- Gopro Wifi For Mac Os
- Gopro Wifi For Mac Catalina
- Gopro Wifi Mac Address
- Gopro Wifi For Mac Windows 7
- Gopro Wifi For Mac Laptop
- Gopro Wifi For Mac Desktop
Unofficial GoPro API Library for Python - connect to GoPro via WiFi. KonradIT/gopro-py-api. Tested on Python 3.6.0- works on Linux and Windows and Mac. Quick start: Connect your camera to your computer via WiFi (WiFi on the camera must be on!) from goprocam import GoProCamera. 1 GoPro subscription cloud storage does not support content captured with GoPro Fusion. 2 Exchange up to two cameras per year for the same model (GoPro Fusion and HERO5 or later). Available in these countries only. 3 Applies only to purchases made on gopro.com. Some accessories excluded; learn more. Limited to a maximum of 10 items. Update your GoPro products. To get new features and optimal performance, be sure to keep your GoPro products up to date with the latest software. Choose your product. HERO (2018) HERO5 Session. Part 2: GoPro App Camera Pairing Process. ON YOUR PHONE/TABLET, turn on Wi-Fi and Bluetooth on your phone. Open the GoPro App on your phone. Tap 'Connect Your Camera' Tap 'Add New Device' and select your camera model from the list. Follow the three steps provided in the GoPro App, to prepare your camera for pairing. 1 GoPro subscription cloud storage does not support content captured with GoPro Fusion. 2 Exchange up to two cameras per year for the same model (GoPro Fusion and HERO5 or later). Available in these countries only. 3 Applies only to purchases made on gopro.com. Some accessories excluded; learn more.Limited to a maximum of 10 items per subscription anniversary year.
HERO8 Black
MAX
HERO7 Cameras
HERO6 Black
Fusion
HERO (2018)
HERO5 Black
HERO5 Session
HERO4 Black & Silver
HERO4 Session
HERO+ LCD
HERO3/3+
HD HERO2 + Wi-Fi BacPac

HERO7 / HERO8 Black / MAX Pairing Process
Heads Up: Before pairing, make sure Wi-Fi and Bluetooth are enabled on your smartphone.
- Pick up your camera:
- Power on your camera.
- Open the utility drawer by swiping from the top to the bottom of the touch display, then select 'Preferences.'
- Select 'Connections' and then tap on 'Connect Device.'
- Tap on 'GoPro App' to put your camera in pairing mode.
- At this point, you can tap on the 'i' icon in the top right corner to see your WiFi name and password.
- Open the GoPro App:
- Select the Camera logo at the bottom left corner of the app and it will automatically begin scanning for your camera
- You should see 'We Found Your GoPro' and a blue 'Connect' button. Tap on connect.
- You will see a section to change your camera's name, or you can tap on the bottom button to leave the name as it is.
- Once a name is set your GoPro App will show a live preview of your camera. You're all set!
HERO6 Black Pairing Process
- Open the GoPro App:
- From the home page, tap the icon in the top left corner.
- Tap on 'Add A Camera' (iOS), 'Camera' (Android).
- Tap on 'HERO6 Black.'
- Pick up your camera:
- Power on your camera.
- Open the utility drawer by swiping from the top to the bottom of the touch display, then select 'Connections.'
- Under Connections, tap on 'Connect New Device.'
- Tap on 'GoPro App'. You will see the name and password for your camera.
- Go back to the GoPro App:
- Tap 'Pair' to connect via Bluetooth. This will extend your GoPro’s battery life.
- Then tap 'Join' to connect to the Wi-Fi on your camera.
- With iOS11, you no longer have to enter your camera's password. Join the Wi-Fi network when asked and you're all set!
Fusion Pairing Process
- Pick up your camera.
- Press the Mode button to power on your camera.
- Press the Mode button repeatedly until the Settings icon (wrench) appears; press the Shutter button (front) to enter Settings.
- Press the Shutter button three times to bring up the Connections settings.
- Press the Mode button repeatedly, until 'CONNECT' is highlighted, then press the Shutter button to select.
- Press the Shutter button to select the highlighted 'GOPRO APP,' the camera's LED will begin to flash blue and the camera's name and password will be displayed.
- Open the GoPro App:
- Select the Camera logo at the bottom left corner of the app and it will automatically begin scanning for your camera
- You should see 'We Found Your GoPro' and a blue 'Connect' button. Tap on connect.
- You will see a section to change your camera's name, or you can tap on the bottom button to leave the name as it is.
- Once a name is set your GoPro App will show a live preview of your camera. You're all set!
HERO (2018) Pairing Process
- Pick up your camera.
- Press the MODE button to power on your camera.
- Open the utility drawer by swiping from the top to the bottom of the touch display. Then select CONNECT
- Under CONNECTED DEVICES, tap on 'Connect New Device.'
- Tap on 'GoPro App'. You will see the name and password for your camera.
- Open the GoPro App:
- Select the Camera logo at the bottom left corner of the app and it will automatically begin scanning for your camera
- You should see 'We Found Your GoPro' and a blue 'Connect' button. Tap on connect.
- You will see a section to change your camera's name, or you can tap on the bottom button to leave the name as it is.
- Once a name is set your GoPro App will show a live preview of your camera. You're all set!
HERO5 Black Pairing Process
- Pick up your camera.
- Press the MODE button to power on your camera.
- Open the utility drawer by swiping from the top to the bottom of the touch display. Then select CONNECT
- Under CONNECTED DEVICES, tap on 'Connect New Device.'
- Tap on 'GoPro App'. You will see the name and password for your camera.
- Open the GoPro App:
- Select the Camera logo at the bottom left corner of the app and it will automatically begin scanning for your camera
- You should see 'We Found Your GoPro' and a blue 'Connect' button. Tap on connect.
- You will see a section to change your camera's name, or you can tap on the bottom button to leave the name as it is.
- Once a name is set your GoPro App will show a live preview of your camera. You're all set!
HERO5 Session Pairing Process
- Pick up your camera:
- Press the MENU button to power your on camera.
- Tap the MENU button again until you see CONNECTION SETTINGS and select it with the SHUTTER button.
- Press the SHUTTER button to select 'CONNECT NEW DEVICE'
- Press the MENU button to highlight the 'check mark', then select it with the SHUTTER button.
- Open the GoPro App:
- Select the Camera logo at the bottom left corner of the app and it will automatically begin scanning for your camera
- You should see 'We Found Your GoPro' and a blue 'Connect' button. Tap on connect.
- You will see a section to change your camera's name, or you can tap on the bottom button to leave the name as it is.
- Once a name is set your GoPro App will show a live preview of your camera. You're all set!
HERO4 Black & Silver Pairing Process
- Open the GoPro App:
- From the home page, tap the icon in the top left corner.
- Tap on 'Add A Camera' (iOS), 'Camera' (Android)
- Tap 'HERO4.”
- Pick up your camera:
- Hold the Mode button to power on your camera.
- Press the Mode button until you highlight 'Setup,” then press the shutter button to select it.
- On the app, tap 'Continue.'
- On the camera, complete these steps:
- Press the shutter button twice to turn on Wi-Fi.
- Press the Mode button to highlight “Pair,” then press the shutter button to select it.
- On the app, tap 'Continue.'
- On the camera, press the shutter button to select 'GoPro App.'
- On the app, complete these steps:
- Tap “Continue.”
- Enter the PIN listed on the camera's LCD screen, then tap “Pair.”
- Enter a name and password for your camera.
- Tap “Update Your Camera.”
- Tap your camera name to connect to the camera’s Wi-Fi network and you are all set!
HERO4 Session Pairing process
- Open the GoPro App:
- From the home page, tap the icon in the top left corner.
- Tap on 'Add A Camera' (iOS), 'Camera' (Android)
- Tap 'HERO4 Session.”
- Pick up your camera:
- Press the 'Info/Wireless' button to turn on the display.
- Press the 'Info/Wireless' button again to cycle to APP, then press the 'Shutter/Select' button to select it.
- On the device, complete these steps:
- Tap 'Continue.'
- Enter the PIN displayed on your camera status screen, then tap 'Pair.'
- Create a new camera name and password, then tap 'Continue.'
- For iOS users: Go to Settings > Wi-Fi on your phone and select your camera name, enter the password, then return to the app. You will see a blue dot next to the camera name indicated that it is connected.
- Tap your camera name to connect to the camera’s Wi-Fi network and you are all set!
HERO+ and HERO+ LCD Pairing process
- Open the GoPro App:
- From the home page, tap the icon in the top left corner.
- Tap on 'Add A Camera' (iOS), 'Camera' (Android).
- Tap 'HERO+.'
- Pick up your camera:
- Press the Power/Mode button to power on your camera.
- Press the Power/Mode button until you highlight 'Setup,” then press the shutter button to select it.
- Press the Shutter/Select button twice to open the Wireless menu.
- On your smartphone/tablet, tap 'Continue.'
- On the camera, press the Power/Mode button to highlight the GoPro App, then press the Shutter/Select button to select it. Your camera is now in pairing mode.
- On your smartphone/tablet, complete these steps:
- Tap 'Continue.'
- Tap 'Continue' again.
- Enter the PIN displayed on your camera’s status screen, and then tap 'Pair.'
- Create a new camera name and password and click 'Update Your Camera.'
- For iOS users: Go to Settings > Wi-Fi on your phone and select your camera name, enter the password, then return to the app. You will see a blue dot next to the camera name indicating that it is connected.
- Tap your camera name to connect to the camera’s Wi-Fi network and you are all set!
HERO3 and HERO3+ Pairing Process
- Open the GoPro App:
- From the home page, tap the icon in the top left corner.
- Tap on 'Add A Camera' (iOS), 'Camera' (Android)
- Tap 'HERO3+ / 3 / 2.'
- Pick up your camera:
- Press the Wi-Fi button on the left of the camera as the lens is facing you.
- Press the Wi-Fi button again and look at the camera's LCD screen to see the Wi-Fi option. Now press the Shutter button.
- Press the camera's front Power button to highlight 'GoPro App', and then press the Shutter button to select it. You will see a blinking blue light indicating that Wi-Fi is On.
- Note – if you don’t see “GoPro App” in the camera menu along with “Wi-Fi RC”, you need to update your camera’s software before you can pair to the GoPro App. Update your HERO3 software here: https://gopro.com/update.
- Go back to the GoPro App:
- On your device, tap 'Continue.'
- Go to 'Settings' and then 'Wi-Fi' to connect to the camera's Wi-Fi network. Find the name of your camera listed in your available Wi-Fi networks. If you've never changed the camera name or Wi-Fi password the default password should be 'goprohero'.
- Once connected to your camera’s Wi-Fi network, go back to the GoPro App and you should be all set!
- You will be prompted to create a new camera name and password and click 'Apply Settings.'
- iOS users: Go back to Settings > Wi-Fi on your phone and select your new camera name, enter the password, then return to the app.
HD HERO2 + Wi-Fi BacPac Pairing Process
- On your smartphone/tablet, complete these steps:
- From the home page, tap the icon in the top left corner.
- Tap on 'Add A Camera' (iOS), 'Camera' (Android)
- Tap 'HERO3+ / 3 / 2.'
- Press the Power/Mode button to power ON your camera.
- On your smartphone/tablet, tap 'Continue.'
- On your camera/bacpac, complete these steps:
- With both units already powered on, attach the Wi-Fi BacPac to the HD HERO2 camera.
- Press the Wi-Fi button on the side of the camera or Wi-Fi BacPac to go to the Wi-Fi menu.
- Select “PHONE & TABLET”. This allows your phone or tablet to connect to the camera's Wi-Fi network so that you can control the camera.
- On your smartphone/tablet, tap 'Continue.'
- In your smart phone or tablet's Wi-Fi Network settings menu, connect to the camera's Wi-Fi network. You should find the name of your camera listed in your available Wi-Fi networks to select as something like 'GOPRO-BP-...' and the default password will be 'goprohero'.
- Once connected to your camera’s Wi-Fi network, go back to the the GoPro App on your phone or tablet.
- You will be prompted to create a new camera name and password and click 'Apply Settings.'
- For iOS users: Go back to Settings > Wi-Fi on your phone and select your new camera name, enter the password, then return to the app.
- Once connected go back to the app and you should be all set!

Still having trouble getting connected?
Here's an article on the GoPro Mobile Apps Compatibility:
GoPro Mobile Apps Compatibility
Here's an article to troubleshoot connection issues:
Troubleshooting GoPro App Connectivity Issues

We also suggest changing your Wi-Fi Name and Password. Follow the instructions in this article to do so:
How to Change Your Camera's Wi-Fi Name & Password
First Steps
Community Guidelines
Code of Honor
Ranks and Badges
| HELP ARTICLES |
Gopro Wifi For Mac Os
Cameras
Mounts + Accessories
Karma
GoPro Apps - Desktop
GoPro Apps - Mobile
Subscribe to GoPro
Product Updates
Product Manuals
Video Tutorials
Order Status
Regulatory Information
Safety + Warranty
| JOIN A GROUP |
| GOPRO LABS |
| GOPRO WEBCAM |
HERO8 Black
MAX
HERO7 Cameras
HERO6 Black
Fusion
HERO (2018)
HERO5 Black
HERO5 Session
HERO4 Black & Silver
HERO4 Session
HERO+ LCD
HERO3/3+
HD HERO2 + Wi-Fi BacPac
HERO7 / HERO8 Black / MAX Pairing Process
Heads Up: Before pairing, make sure Wi-Fi and Bluetooth are enabled on your smartphone.
- Pick up your camera:
- Power on your camera.
- Open the utility drawer by swiping from the top to the bottom of the touch display, then select 'Preferences.'
- Select 'Connections' and then tap on 'Connect Device.'
- Tap on 'GoPro App' to put your camera in pairing mode.
- At this point, you can tap on the 'i' icon in the top right corner to see your WiFi name and password.
- Open the GoPro App:
- Select the Camera logo at the bottom left corner of the app and it will automatically begin scanning for your camera
- You should see 'We Found Your GoPro' and a blue 'Connect' button. Tap on connect.
- You will see a section to change your camera's name, or you can tap on the bottom button to leave the name as it is.
- Once a name is set your GoPro App will show a live preview of your camera. You're all set!
HERO6 Black Pairing Process
- Open the GoPro App:
- From the home page, tap the icon in the top left corner.
- Tap on 'Add A Camera' (iOS), 'Camera' (Android).
- Tap on 'HERO6 Black.'
- Pick up your camera:
- Power on your camera.
- Open the utility drawer by swiping from the top to the bottom of the touch display, then select 'Connections.'
- Under Connections, tap on 'Connect New Device.'
- Tap on 'GoPro App'. You will see the name and password for your camera.
- Go back to the GoPro App:
- Tap 'Pair' to connect via Bluetooth. This will extend your GoPro’s battery life.
- Then tap 'Join' to connect to the Wi-Fi on your camera.
- With iOS11, you no longer have to enter your camera's password. Join the Wi-Fi network when asked and you're all set!
Fusion Pairing Process
Gopro Wifi For Mac Catalina
- Pick up your camera.
- Press the Mode button to power on your camera.
- Press the Mode button repeatedly until the Settings icon (wrench) appears; press the Shutter button (front) to enter Settings.
- Press the Shutter button three times to bring up the Connections settings.
- Press the Mode button repeatedly, until 'CONNECT' is highlighted, then press the Shutter button to select.
- Press the Shutter button to select the highlighted 'GOPRO APP,' the camera's LED will begin to flash blue and the camera's name and password will be displayed.
- Open the GoPro App:
- Select the Camera logo at the bottom left corner of the app and it will automatically begin scanning for your camera
- You should see 'We Found Your GoPro' and a blue 'Connect' button. Tap on connect.
- You will see a section to change your camera's name, or you can tap on the bottom button to leave the name as it is.
- Once a name is set your GoPro App will show a live preview of your camera. You're all set!
HERO (2018) Pairing Process
- Pick up your camera.
- Press the MODE button to power on your camera.
- Open the utility drawer by swiping from the top to the bottom of the touch display. Then select CONNECT
- Under CONNECTED DEVICES, tap on 'Connect New Device.'
- Tap on 'GoPro App'. You will see the name and password for your camera.
- Open the GoPro App:
- Select the Camera logo at the bottom left corner of the app and it will automatically begin scanning for your camera
- You should see 'We Found Your GoPro' and a blue 'Connect' button. Tap on connect.
- You will see a section to change your camera's name, or you can tap on the bottom button to leave the name as it is.
- Once a name is set your GoPro App will show a live preview of your camera. You're all set!
HERO5 Black Pairing Process
- Pick up your camera.
- Press the MODE button to power on your camera.
- Open the utility drawer by swiping from the top to the bottom of the touch display. Then select CONNECT
- Under CONNECTED DEVICES, tap on 'Connect New Device.'
- Tap on 'GoPro App'. You will see the name and password for your camera.
- Open the GoPro App:
- Select the Camera logo at the bottom left corner of the app and it will automatically begin scanning for your camera
- You should see 'We Found Your GoPro' and a blue 'Connect' button. Tap on connect.
- You will see a section to change your camera's name, or you can tap on the bottom button to leave the name as it is.
- Once a name is set your GoPro App will show a live preview of your camera. You're all set!
HERO5 Session Pairing Process
- Pick up your camera:
- Press the MENU button to power your on camera.
- Tap the MENU button again until you see CONNECTION SETTINGS and select it with the SHUTTER button.
- Press the SHUTTER button to select 'CONNECT NEW DEVICE'
- Press the MENU button to highlight the 'check mark', then select it with the SHUTTER button.
- Open the GoPro App:
- Select the Camera logo at the bottom left corner of the app and it will automatically begin scanning for your camera
- You should see 'We Found Your GoPro' and a blue 'Connect' button. Tap on connect.
- You will see a section to change your camera's name, or you can tap on the bottom button to leave the name as it is.
- Once a name is set your GoPro App will show a live preview of your camera. You're all set!

HERO4 Black & Silver Pairing Process
- Open the GoPro App:
- From the home page, tap the icon in the top left corner.
- Tap on 'Add A Camera' (iOS), 'Camera' (Android)
- Tap 'HERO4.”
- Pick up your camera:
- Hold the Mode button to power on your camera.
- Press the Mode button until you highlight 'Setup,” then press the shutter button to select it.
- On the app, tap 'Continue.'
- On the camera, complete these steps:
- Press the shutter button twice to turn on Wi-Fi.
- Press the Mode button to highlight “Pair,” then press the shutter button to select it.
- On the app, tap 'Continue.'
- On the camera, press the shutter button to select 'GoPro App.'
- On the app, complete these steps:
- Tap “Continue.”
- Enter the PIN listed on the camera's LCD screen, then tap “Pair.”
- Enter a name and password for your camera.
- Tap “Update Your Camera.”
- Tap your camera name to connect to the camera’s Wi-Fi network and you are all set!
HERO4 Session Pairing process
- Open the GoPro App:
- From the home page, tap the icon in the top left corner.
- Tap on 'Add A Camera' (iOS), 'Camera' (Android)
- Tap 'HERO4 Session.”
- Pick up your camera:
- Press the 'Info/Wireless' button to turn on the display.
- Press the 'Info/Wireless' button again to cycle to APP, then press the 'Shutter/Select' button to select it.
- On the device, complete these steps:
- Tap 'Continue.'
- Enter the PIN displayed on your camera status screen, then tap 'Pair.'
- Create a new camera name and password, then tap 'Continue.'
- For iOS users: Go to Settings > Wi-Fi on your phone and select your camera name, enter the password, then return to the app. You will see a blue dot next to the camera name indicated that it is connected.
- Tap your camera name to connect to the camera’s Wi-Fi network and you are all set!
HERO+ and HERO+ LCD Pairing process
- Open the GoPro App:
- From the home page, tap the icon in the top left corner.
- Tap on 'Add A Camera' (iOS), 'Camera' (Android).
- Tap 'HERO+.'
- Pick up your camera:
- Press the Power/Mode button to power on your camera.
- Press the Power/Mode button until you highlight 'Setup,” then press the shutter button to select it.
- Press the Shutter/Select button twice to open the Wireless menu.
- On your smartphone/tablet, tap 'Continue.'
- On the camera, press the Power/Mode button to highlight the GoPro App, then press the Shutter/Select button to select it. Your camera is now in pairing mode.
- On your smartphone/tablet, complete these steps:
- Tap 'Continue.'
- Tap 'Continue' again.
- Enter the PIN displayed on your camera’s status screen, and then tap 'Pair.'
- Create a new camera name and password and click 'Update Your Camera.'
- For iOS users: Go to Settings > Wi-Fi on your phone and select your camera name, enter the password, then return to the app. You will see a blue dot next to the camera name indicating that it is connected.
- Tap your camera name to connect to the camera’s Wi-Fi network and you are all set!
HERO3 and HERO3+ Pairing Process
- Open the GoPro App:
- From the home page, tap the icon in the top left corner.
- Tap on 'Add A Camera' (iOS), 'Camera' (Android)
- Tap 'HERO3+ / 3 / 2.'
- Pick up your camera:
- Press the Wi-Fi button on the left of the camera as the lens is facing you.
- Press the Wi-Fi button again and look at the camera's LCD screen to see the Wi-Fi option. Now press the Shutter button.
- Press the camera's front Power button to highlight 'GoPro App', and then press the Shutter button to select it. You will see a blinking blue light indicating that Wi-Fi is On.
- Note – if you don’t see “GoPro App” in the camera menu along with “Wi-Fi RC”, you need to update your camera’s software before you can pair to the GoPro App. Update your HERO3 software here: https://gopro.com/update.
- Go back to the GoPro App:
- On your device, tap 'Continue.'
- Go to 'Settings' and then 'Wi-Fi' to connect to the camera's Wi-Fi network. Find the name of your camera listed in your available Wi-Fi networks. If you've never changed the camera name or Wi-Fi password the default password should be 'goprohero'.
- Once connected to your camera’s Wi-Fi network, go back to the GoPro App and you should be all set!
- You will be prompted to create a new camera name and password and click 'Apply Settings.'
- iOS users: Go back to Settings > Wi-Fi on your phone and select your new camera name, enter the password, then return to the app.
HD HERO2 + Wi-Fi BacPac Pairing Process
- On your smartphone/tablet, complete these steps:
- From the home page, tap the icon in the top left corner.
- Tap on 'Add A Camera' (iOS), 'Camera' (Android)
- Tap 'HERO3+ / 3 / 2.'
- Press the Power/Mode button to power ON your camera.
- On your smartphone/tablet, tap 'Continue.'
- On your camera/bacpac, complete these steps:
- With both units already powered on, attach the Wi-Fi BacPac to the HD HERO2 camera.
- Press the Wi-Fi button on the side of the camera or Wi-Fi BacPac to go to the Wi-Fi menu.
- Select “PHONE & TABLET”. This allows your phone or tablet to connect to the camera's Wi-Fi network so that you can control the camera.
- On your smartphone/tablet, tap 'Continue.'
- In your smart phone or tablet's Wi-Fi Network settings menu, connect to the camera's Wi-Fi network. You should find the name of your camera listed in your available Wi-Fi networks to select as something like 'GOPRO-BP-...' and the default password will be 'goprohero'.
- Once connected to your camera’s Wi-Fi network, go back to the the GoPro App on your phone or tablet.
- You will be prompted to create a new camera name and password and click 'Apply Settings.'
- For iOS users: Go back to Settings > Wi-Fi on your phone and select your new camera name, enter the password, then return to the app.
- Once connected go back to the app and you should be all set!
Still having trouble getting connected?
Here's an article on the GoPro Mobile Apps Compatibility:
GoPro Mobile Apps Compatibility
Gopro Wifi Mac Address
Gopro Wifi For Mac Windows 7
Here's an article to troubleshoot connection issues:Troubleshooting GoPro App Connectivity Issues
We also suggest changing your Wi-Fi Name and Password. Follow the instructions in this article to do so:
Gopro Wifi For Mac Laptop
How to Change Your Camera's Wi-Fi Name & Password
Gopro Wifi For Mac Desktop
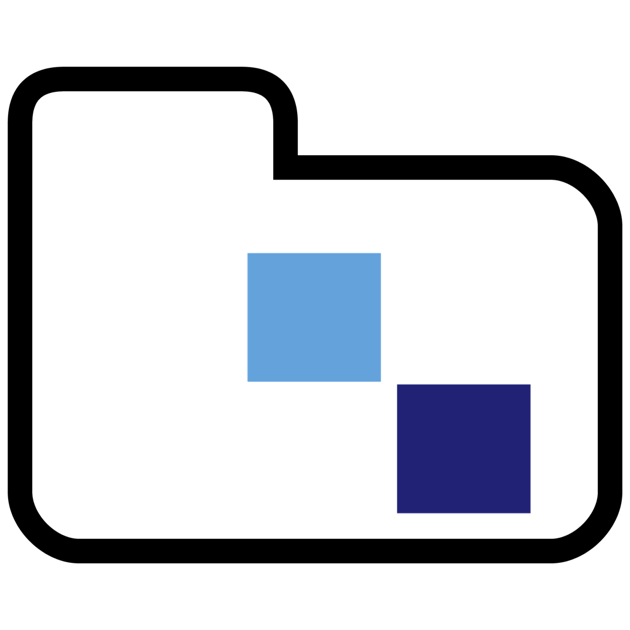
First Steps
Community Guidelines
Code of Honor
Ranks and Badges
| HELP ARTICLES |
Cameras
Mounts + Accessories
Karma
GoPro Apps - Desktop
GoPro Apps - Mobile
Subscribe to GoPro
Product Updates
Product Manuals
Video Tutorials
Order Status
Regulatory Information
Safety + Warranty
| JOIN A GROUP |
| GOPRO LABS |
| GOPRO WEBCAM |
