- Mac Flash Player Update Virus
- Adobe Flash Player Download Mac
- Update My Flash Player For Mac
- Flash For Mac
- Update My Flash Player Mac
Adobe will end support of Flash Player on December 31, 2020. Here's what you can expect in the meantime for each Microsoft browser: In the next version of Microsoft Edge (built on Chromium), Flash will be disabled by default. However, users may re-enable it on a site-by-site basis. The timeline for Chromium-based browsers can be found here. By clicking the Download now button, you acknowledge that you have read and agree to the Adobe Software Licensing Agreement.
/Browser Cleanup /How to Update Adobe Flash Player for Mac
- Adobe® Flash® Player is a lightweight browser plug-in and rich Internet application runtime that delivers consistent and engaging user experiences, stunning audio/video playback, and exciting gameplay. Installed on more than 1.3 billion systems, Flash Player is.
- Apple Safari version 14, released for macOS in September 2020, will no longer load Adobe Flash Player or play Flash content. Please visit Apple’s Safari support for more information.
Do you need to update adobe flash player for Mac? Learn how to do it safely by reading this new post below!
So, let’s get started…
Article GuidePart 1. What is Adobe Flash Player?Part 2. How to Update Adobe Flash Player for Mac?Part 3. Bonus Tips: How to Removed Unwanted Applications on MacPart 4. Conclusion
Part 1. What is Adobe Flash Player?
Adobe flash player is a freeware that is being used for different multimedia creation. Today, almost majority of websites use flash in order to run animations, ads, videos, and more.
Although some web browsers have built-in flash like Chrome and Firefox wherein you may not need a plugin to do the task still it plays a big role in terms of overall website experience.
Mac Flash Player Update Virus
On Safari running on MacOS Sierra, the flash player was disabled by default to let you use HTML5 for a safer and new way to browse websites without any security threats.
If you are a fan of live streaming, gaming, and even educational sites, you still need to run flash player to be on top of viewing purposes.
Not all sites are on HTML5 yet so until they do, a flash player still does the job for them.
Find out how you can install and enable the Adobe Flash Player in the next part below.
Part 2. How to Update Adobe Flash Player for Mac?

Have you already installed the Adobe Flash Player for Mac? If not yet then you need to download the correct version on your device before you can enable or update Adobe Flash Player for Mac at any time.
Here’s how:
Open http://get.adobe.com/flashplayer/
Check the file on your Downloads folder for Safari, otherwise, it will ask you where you want to save the file for other browsers
Double-click to install
Agree to its Terms and Conditions and click Install
Choose Allow Adobe to install updates
Click Done
You may need to reopen the browser to fully install Adobe Flash Player for Mac.
After you have installed the Adobe Flash Player for Mac, and still not able to view some videos, apps, and games, you need to check if the Flash Player has been enabled on your web browser.
You need to enable the Flash Player first on your Safari based upon the version running on your Mac. Follow the steps below on how to do it.
For Mac OS X 10.10
Open Safari browser and click on Safari
Scroll and click on Preferences
Under the Security tab, click the boxes for Enable JavaScript and Allow Plug-ins
Click on Plug-in Settings
Choose Adobe Flash Player
Find When visiting other websites and turn it on, click Done
Select On for each of the websites on the list displayed
Click Done to save changes
For MacOS OS X 10.11, 10.12 and 11
Launch Safari and go to Safari
Click on Preferences
Locate Adobe Flash Player under the Plug-ins section in the Websites tab
Check the box to enable the Flash Player
Choose an option of choice under When Visiting other websites (Ask, Off, and On)
Configure each website listed on display to turn on the Flash Player
Exit when done

For Google Chrome
If your Chrome does not have the flash player yet then you can enable it by following these steps:
Open chrome://settings/content on the web browser
Find Flash and click on the arrow button
Enable Ask First (recommended)
Restart Chrome browser to apply changes
For Opera browser
Launch Opera browser and click on Preferences from the Apple menu
Choose Websites tab and check to Allow sites to run on Flash under the Flash Options
Restart browser
For Firefox
Launch Firefox browser
Click Tools in the Apple menu
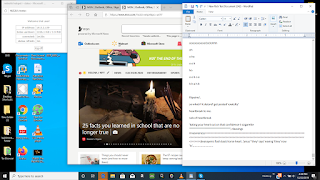
Find and select Add-ons
Click Plug-ins
Under Shockwave Flash, change the drop-down option to Always Active
That’s it! The steps are so easy and clear and can be done by beginners at any time!
In any case that upon browsing sites then a pop-up appears asking you to update Adobe Flash player for Mac, then do so; otherwise, it will be done automatically by Adobe itself.
We all know that Adobe is striving hard to improve user experience by enhancing their applications every now and then so it is best to keep the updates on automatic download for future references.
Part 3. Bonus Tips: How to Removed Unwanted Applications on Mac
If during the installation of Adobe Flash Player that you have accidentally clicked on Ads and had installed on Mac, you may remove them either manually or by using effective solution software.
We all know how a bit difficult to find these files or unwanted apps on the entire system and the risk of not knowing where to go and what to remove is another fear.
But using iMyMac-Cleaner Mac Uninstaller can help you quickly find unwanted software and help you quickly uninstall unwanted software.
You no longer have to worry about software that you accidentally clicked on during the Adobe Flash Player and installed on your Mac. Use iMyMac-Cleaner to quickly uninstall it.
This is a complete solution to remove all the unwanted software in one click.
Need to know how can Mac Uninstaller help you? Find out below
Step 1: Download and Install iMyMac-Cleaner on Your Mac
First, you need to download and install iMyMac-Cleaner. Launch on Mac by following the onscreen process
Step 2: Scan The Softwares on Your Mac
Click on Mac Uninstaller among the tools on the left side menu. Let the program Scan the entire system
Step 3: Choose and Clean The Unneeded Software
After scanning, preview all the software displayed on the screen. Choose the desired software to clean up by checking the appropriate boxes on the right screen size. Click Clean once done. Confirm the uninstall action
People Also Read:How to Force Quit Mac ApplicationsHow to Change Startup Programs on Mac
Easy isn’t it? Mac Uninstaller provides a better and safer way to uninstall unwanted software in just a few steps.
iMyMac-Cleaner has other tools to offer too apart from the Mac Uninstaller.
It provides full analyses of Mac status, lets you shred important files, junk unnecessary contents and uninstall programs easily and most especially in a safer method.
Part 4. Conclusion
You have just learned how to update Adobe Flash Player for Mac for different MacOS as well as how to clean up unwanted downloads.
For more Mac Tools and other essential kits, simply download Mac Uninstaller by iMyMac-Cleaner. It cleans, shreds, and uninstall safely and effectively.
ExcellentThanks for your rating.
Rating: 4.6 / 5 (based on 103 ratings)
People Also Read:
PowerMyMac
A powerful all-in-one App for Mac
Free DownloadBrowser Cleanup is a good helper to clear the browser.
Free DownloadSummary :
Developed by Adobe Systems, Adobe Flash Player is freeware used for displaying multimedia content. However, since Adobe announced that it will cease support for Flash Player on December 31, 2020, you may find it won’t work on some browsers. Don’t worry, this post will offer you 5 solutions to unblock Adobe Flash Player.
Quick Navigation :
Adobe Flash Player is designed to play multimedia contents including video, audio, 3D graphics and raster graphics and supports MP3, FLV, PNG, JPEG and GIF (Need to convert FLV to MP4, try MiniTool MovieMaker). Flash player is widely used for web games, animation, embedded video and audio, but nowadays it’s exiting from the web browsers gradually and Flash Player will no longer be supported after December 2020.
See also: Adobe Flash Support End of Life Will Arrive in 2020.
Due to the security issues, Adobe Flash Player is blocked by most browsers. Thus, when you open a website that contains Flash content, you might see this message “Flash was blocked on this page” or “Adobe Flash content was blocked”.
So how to unblock Adobe Flash Player? The following content will tell you how to enable Flash player in 5 major web browsers: Google Chrome, Mozilla Firefox, Microsoft Edge, Internet Explorer and Safari.
How to Unblock Adobe Flash Player in Google Chrome
Adobe Flash Player is blocked on Chrome by default. If you enter a website that uses Adobe Flash Player, you will not see any Flash videos on this website. Of course, there are some solutions to unblock Adobe Flash Player, but not permanent. Whenever you run Google Chrome and access the website that you unblocked before, you’ll have to enable Flash Player.
Here’s how to unblock Flash on Chrome.
Option 1:
Step 1. Launch Google Chrome and enter the desired website using Flash Player.
Step 2. Click the Lock icon in the left of the web address and then it will pop up a window.
Step 3. In this pop-up window, tap on Block (default) and select the Allow option in the drop-down list. Or choose Site settings to find Flash in the Permission tab and allow Flash.
Step 4. Then you can view Flash video on this website. If the Flash content is not displayed, you can reload this page to check if it works.
Option 2:
Step 1. Open Google Chrome and click on the three dots (Customize and control Google Chrome) button next to your Google profile picture.
Step 2. Select the Settings option from the drop-down list and you’ll be taken to the Settings page.
Step 3. Find Privacy and security on your left and click on it.
Step 4. In this tab, click Site settings to go on.
Step 5. Then scroll download this page, find the Flash option and tap on it.
Step 6. Click the grey button to turn off Block site from running Flash (recommended).
Step 7. Go to the website that you want to view Flash content.
Step 8. Click on the puzzle piece on the page and choose Allow in the pop-up window.
Step 9. Finally, reload this page and the Flash content will display at once.
How to Unblock Adobe Flash Player in Mozilla Firefox
Google Chrome is the most used web browser in the world. Still, some people choose to use other browsers like Mozilla Firefox due to some reason. If you are trying to watch Flash content in Firefox, you should install Adobe Flash Player at first because Firefox doesn’t come with Flash plugin. Afterward, you can follow the guide on how to unblock Adobe Flash Player in Firefox.
Steps on how to unblock Adobe Flash Player in Firefox.
Step 1. Go to the Adobe Flash Player download page. Then download and install it.
Step 2. After installing Adobe Flash Player, you need to restart the Firefox browser.
Step 3. Click on the Menu button in the top right corner of the window and you will see a drop-down menu show up.
Step 4. Then choose the Add-ons option from the drop-down menu.
Step 5. On this page, find Shockwave Flash and click on the three dots button to select the Ask to Activate option. If you want to disable Adobe Flash Player in Firefox, you can choose Never Activate.
Step 6. Open the website that you want to view Flash content and click on Run Adobe Flash. Then the pop-up window asks if you want to allow Adobe Flash to run on this website. Click the Allow button to play Flash content.
Alternatively, tap on the grey icon in the address bar and agree to allow Adobe Flash to display on this site.
How to Unblock Adobe Flash Player in Microsoft Edge
Adobe Flash has been blocked by default in Microsoft Edge, since Adobe announced they will stop updating Flash at the end of 2020. Thus, like other browsers, Microsoft also intends to get rid of Flash from Windows.
So how to unblock Adobe Flash Player in Microsoft Edge? Take the following steps.
Option 1: Unblock Adobe Flash Player in Old Microsoft Edge.
Step 1. Open the Microsoft Edge browser.
Step 2. Click the Settings and more button at the top right corner of the window.
Step 3. Then a menu drops up, choose Settings from the drop-down menu.
Step 4. Go to Advanced and turn on Use Adobe Flash Player in the Site settings tab.
Step 5. After that, enter the target website that uses Flash and it will ask you permission before running Flash. Just choose the Allow option to fix “Flash was blocked on this page”.
Enable Flash for certain website
- Open the website that contains Flash content in Microsoft Edge.
- Click the puzzle icon on the right side of the address bar.
- Then choose Allow once in the “Adobe Flash content was blocked” pop-up window to run Flash on this website.
Option 2. Unblock Adobe Flash Player in New Microsoft Edge.
Step 1. Launch Microsoft Edge and tap on the Settings and more button next to your profile picture.
Step 2. From the drop-down menu, choose Settings to open the Settings page.
Step 3. Then navigate to Site permissions > Adobe Flash and switch on Ask before running Flash.
Step 4. Later, when you visit a website using Flash, click the View site information button and select the Allow option in the Flash section. Afterward, refresh this page and enjoy the Flash content.
You might be interested in this post: 2 Ways to Download Flash Videos Successfully.
How to Unblock Adobe Flash Player in Internet Explorer
If you are using Internet Explorer to browse websites with Flash content and want to know how to enable Adobe Flash Player in Internet Explorer, this guide will help you out.
Here’s the detailed on how to unblock Adobe Flash Player in Internet Explorer.
Step 1. Double click on the Internet Explorer icon to run it.
Step 2. Tap on the gear icon in the top right corner of the Internet Explorer’s window.
Step 3. Select Manage add-ons from the drop-down menu.
Step 4. On the Manage Add-ons page, choose Toolbars and Extensions and find the option “Shockwave Flash Object”. Then click on it.
Adobe Flash Player Download Mac
Step 5. In the Shockwave Flash Object tab, press the Enable button at the bottom right corner to enable Adobe Flash Player. Then it will load the Flash content when you go to the Flash website.
How to Unblock Adobe Flash Player in Safari
For Safari’s users, this part will show you how to unblock Adobe Flash Player in detail.
Here’s how:
Step 1. Open Safari on your Mac, enter the website that uses Flash and go to Safari > Preferences.
Step 2. Switch to the Websites tab and find the Adobe Flash Player option in the Plug-ins section.
Step 3. Then tick in the Adobe Flash Player box and check if the website allows using Flash plugin. If you want to enable Flash when visiting other websites, click on Off in the bottom right corner of this window and choose On or Ask.
How to Update Adobe Flash Player
If you encountered this error message “Adobe Flash has been blocked because it’s out of date” in Chrome, it indicates that you need to update Adobe Flash Player.
Below are the detailed steps on how to update Adobe Flash Player.
Step 1. Launch Chrome on the computer.
Step 2. Type chrome://components in the address bar and hit the Enter key.
Step 3. Scroll down this page and find Adobe Flash Player.
Step 4. Click on Check for update to ensure you’ve installed the latest version of Flash.
How to Reinstall Adobe Flash Player
In order to fix the problem “this plugin is not supported”, here suggest reinstalling Adobe Flash Player.
Update My Flash Player For Mac
Here’s how:
Step 1. Run Chrome and enter adobe.com/go/chrome.
Step 2. Choose your computer’s operating system and the Flash version. If you are using Chrome, select the first option “FP 32 for Opera and Chromium - PPAPI”
Step 3. Tap on Download Now to download Flash Player and follow the instructions to install it.
Conclusion
This post talks about how to unblock Adobe Flash Player in Chrome/ Firefox/ Edge/ IE/ Safari. It also teaches you how to update and reinstall Adobe Flash Player. Now, choose a method that suits you best and try it now!
Unblock Adobe Flash Player FAQ
Flash For Mac
- The major reason is it has security problems.
- Flash is out of date.
Update My Flash Player Mac
