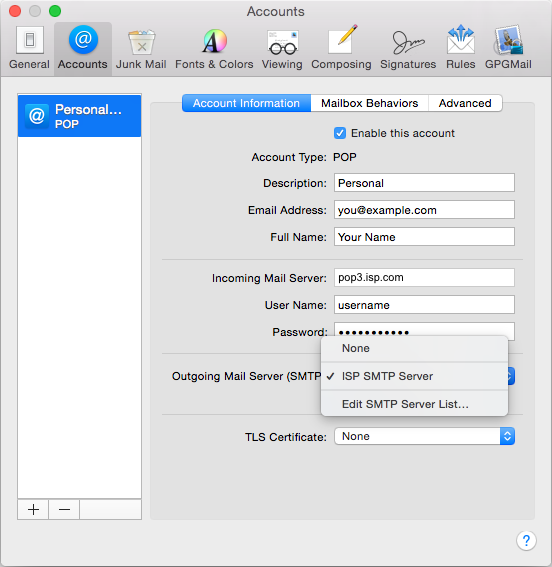Even if you are a great fan of Apple/Mac OS X products, sometimes you need to use few Microsoft products too. When your company’s email system hosted on Microsoft Exchange server (in most cases), then you need to setup your Mac laptop or desktop computer to connect the Exchange server. The thing is, you may not know the version or the platform of mail server, in case you know the version then it will be easy to configure on Mac OS X. This guide shows you how to configure Exchange 2013 mail on Mac OS X Yosemite (applicable for earlier versions too, like Mavericks, Mountain Lion), edit advanced settings of Exchange 2013 mail server and setup out of office from your Mac OS X default mail app.
OS X Yosemite (/ j oʊ ˈ s ɛ m ɪ t iː / yoh-SEM-it-ee) (version 10.10) is the eleventh major release of OS X (now named macOS), Apple Inc.' S desktop and server operating system for Macintosh computers. OS X Yosemite was announced and released to developers on June 2, 2014, at WWDC 2014 and released to public beta testers on July 24, 2014. Yosemite was released to consumers on October 16.
Included in the Mac operating system. Supports smart folders and robust filters. Install the updates to your mail client, to patch it up for work with latest version of Mac OS. Mail app in macOS Mojave offers new features for sending. Apple Mac OS X Yosemite.
The latest Exchange 2013 server (assuming it has been setup properly by your mail server administrator) and latest Yosemite Mail app talk nicely and auto configure most of the time. Therefore it is not like earlier versions of Exchange server and mail apps which mostly require more settings to setup Exchange mail on Mac.
What Do you Need to Know?
1) Your email address (of course)
2) The email password
3) Your login user name of exchange server (some times only)
4) The mail server URL (some times only)
As I said earlier, if all settings are correct and your login user name and email address alias are same in your organization, then the auto configuration will work with first two requirements only (by typing the email address and password)
Steps to Configure Exchange 2013 on Yosemite Mac
Mac Yosemite Iso
1) Open the mail app and go to Accounts.
2) Select the Exchange account.
Next screen will pop-up to enter the email address and password. Give a name for the account and enter email address and password.
If there is an issue in authentication with the mail server, then the next screen will appear for more details. In this example, my email address alias ( which is before @test.com) is different than my exchange server authentication user name.
For example, my email address is dinesh@test.com, but the user name for authentication could be dinesh.j
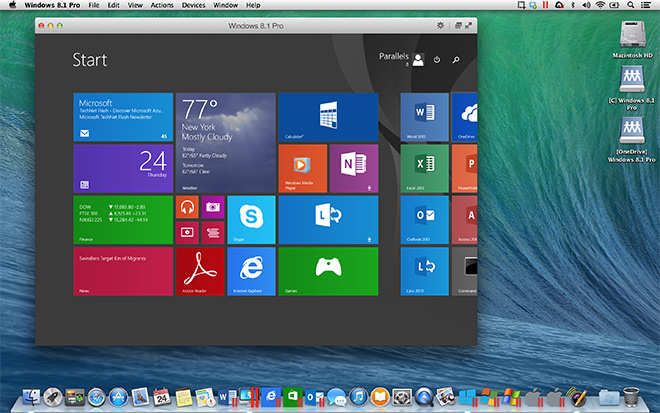
Normally the mail clients will use the alias of email address ( ‘dinesh’ in this case) to login to mail server with the password you have provided. If it is different, then in the next screen you need to give the correct user name. Also, validate the mail server address too.
Read Also:How to select the best CRM app for Mac in your business.
That should work most of the time. It will communicate with the server, validate the settings and give a summary as below.
Select the modules of mail app you wish to synchronize with your Yosemite Mac OS X and Exchange 2013 server like mail, contacts, calendar or notes. In this example I have selected only mails. Because I did not want my corporate office contacts and calendars to reside on my Mac.
To see more options of mail account, you can click on the menu and select Accounts.
Here you will get more settings of particular email account. You can set the signature for all outgoing emails from mail app of Exchange 2013 account. Other settings of fonts, viewing and composing can be modified here. Also, you can set rules for incoming and outgoing emails to go in to particular folder in email app.
Must Read:The best gaming laptops for less than 1000 US dollars.
How to Set Out of Office in Mail Yosemite with Exchange 2013
Setting up the out of office is easy and it works great. To setup out of office, right click on the Exchange server mail box and select Out of Office.
As usual you will find two input messages for internal and external mail senders. Internal Reply message will be sent to the same (or emails hosted on the same mail server in your domain) internal senders in your company and external reply will be sent to the external senders.
Mac Yosemite Download
Type the message and set the dates.
I hope this guide would be helpful in setting up and configuring Exchange 2013 mail on Yosemite mail app.
Mail User Guide
Use the Mail app to send, receive, and manage email for all of your email accounts in one location. Simply add the accounts—such as iCloud, Exchange, Google, school, work, or other—you want to use in Mail.
Add an email account
The first time you open the Mail app on your Mac, it may prompt you to add an account. Select an account type—if you don’t see your type, select Other Mail Account—then enter your account information.
If you already added an email account, you can still add more. In Mail, choose Mail > Add Account, select an account type, then enter your account information. Make sure the Mail checkbox is selected for the account.
If you’re using an account on your Mac with other apps, such as Contacts or Messages, you can also use that account with Mail. In Mail, choose Mail > Accounts to open Internet Accounts preferences, select the account on the left, then select the Mail checkbox on the right.
Temporarily stop using an email account
In the Mail app on your Mac, choose Mail > Accounts.
Select the account, then deselect the Mail checkbox.
Now the account’s messages are not shown in Mail.
To use the account again with Mail, select the Mail checkbox; the account’s messages are shown again (they don’t need to be downloaded from the server again).
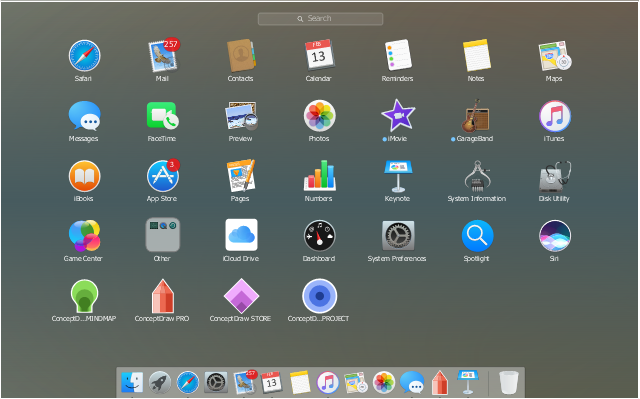
Mail For Mac Yosemite Dmg
Remove an email account
When you remove an email account from Mail, the account’s messages are deleted and no longer available on your Mac. Copies of messages remain on the account’s mail server and are still available (from webmail, for example).
Important: If you’re unsure whether messages you want to keep are still on the mail server, move or copy them to a mailbox stored on your Mac (the mailbox appears in the On My Mac section in the Mail sidebar) before you delete the account in Mail.
Mac Yosemite Update
In the Mail app on your Mac, choose Mail > Preferences, then click Accounts.
Select an account, then click the Remove button .
Note: If the account is used by other apps on your Mac, you’re asked to remove the account in Internet Accounts System Preferences. Click the button to open Internet Accounts, then deselect the Mail checkbox for the account. To stop using the account in all apps, make sure the account is selected, then click the Remove button .