- A WiFi hotspot is, basically, a location that provides wireless Internet access to all the devices in an area. Creating a WiFi hotspot on your Mac can be a fast and less expensive way to share your Internet connection with your smartphones, tablets.
- Hotspot Shield is compatible as a VPN for Windows PC or as a VPN for Mac. Regardless of what laptop you have, our VPN is easy to use and provides you with the access you need. Having connected your Hotspot Shield app, you can now choose between 80+ VPN server locations to access new content from across the globe.
- Hotspot Shield for Mac creates a virtual private network (VPN) between your device and its Internet gateway. This impenetrable tunnel prevents snoopers, hackers, and ISP‘s from spying on your web browsing activities, instant messages, downloads, credit card information or anything else you send over the network.
Download Hotspot Shield for Mac now from Softonic: 100% safe and virus free. More than 603 downloads this month. Download Hotspot Shield latest version 2020. The Mac then connects to your iPhone, showing a hotspot icon instead of the usual wave icon for the Wi-Fi menu. Could it get any simpler? When you’re done, the safest thing to do, to ensure you don’t accidentally end up using too much of your data allowance, is to turn off the Personal Hotspot switch in Settings Personal Hotspot.
Last updated on March 29th, 2020 at 04:40 pm

The hotspot is the region or the location where you can access internet connection through WiFi. We may have seen many public hotspots in coffee shops, airports. Even we can also turn the smartphone into a portable hotspot. But here in this tutorial we are concerned with creating Hotspot on your Mac.
Can we Turn MacBook into Hotspot?
Must See: Why your MacBook battery die so fast?
How to Create Hotspot on MacBook?
NOTE: The steps shown below are the same for MacBook Air as well as Pro.
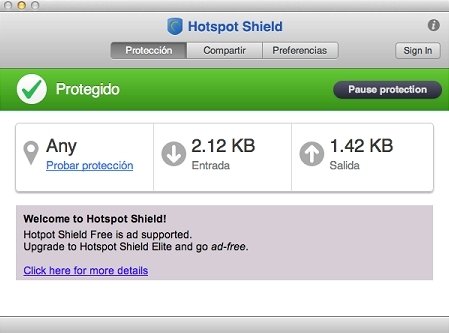
- Open System Preferences from the top-left Apple logo of your screen.
2. Tap on the Sharing option.
3. On the left side of your screen, check the options from the drop-down list.
- Share your connection
from: Wi-Fi - To computer using: Wi-Fi
4. Choose the Internet Sharing service in the left area to activate hotspot.

5. Click on the Start option to continue sharing an Internet connection via creating HotSpot.
With these steps, you can instantly turn your MacBook to Hotspot. For keeping your Wi-Fi secure, you can click on Security option to enter your password.
You may also like:
You can follow us on Facebook, Twitter or Google+ for all the latest tech tutorials, online deals.
You’re on a trip, accompanied by your trusty iPhone and MacBook Air. Suddenly there’s an emergency at work, and you need to get online with your Mac. You can pick up a cell signal with the iPhone, but there’s no Wi-Fi to be found—what to do?
Never fear, since you can use your iPhone’s cellular data plan to create a personal Wi-Fi hotspot that lets your Mac access the Internet through your iPhone. Also called “tethering,” it’s fast, easy, and can be a life-saver when you just have to get online with a Mac (or a Wi-Fi–only iPad).
Before we explain how to do set up a personal hotspot, note that most but not all cellular carriers allow tethering on existing plans. For some, you might have to pay more for tethering. Regardless, any data consumed by your Mac while tethered will count against your data allowance and may generate overage fees. Carriers with “unlimited” data, like T-Mobile and Sprint, generally throttle your bandwidth to slower speeds if you use too much data.
Along those lines, if you use a file-sharing service like Dropbox or Google Drive, or an Internet backup service like CrashPlan or Backblaze, turn them off before connecting. Particularly if they haven’t connected in a while, those services can transfer a lot of data quickly, which could result in a hefty overage charge or awkward data throttling for the rest of the month.
With those warnings out of the way, follow these steps in iOS 9 to turn on Personal Hotspot:
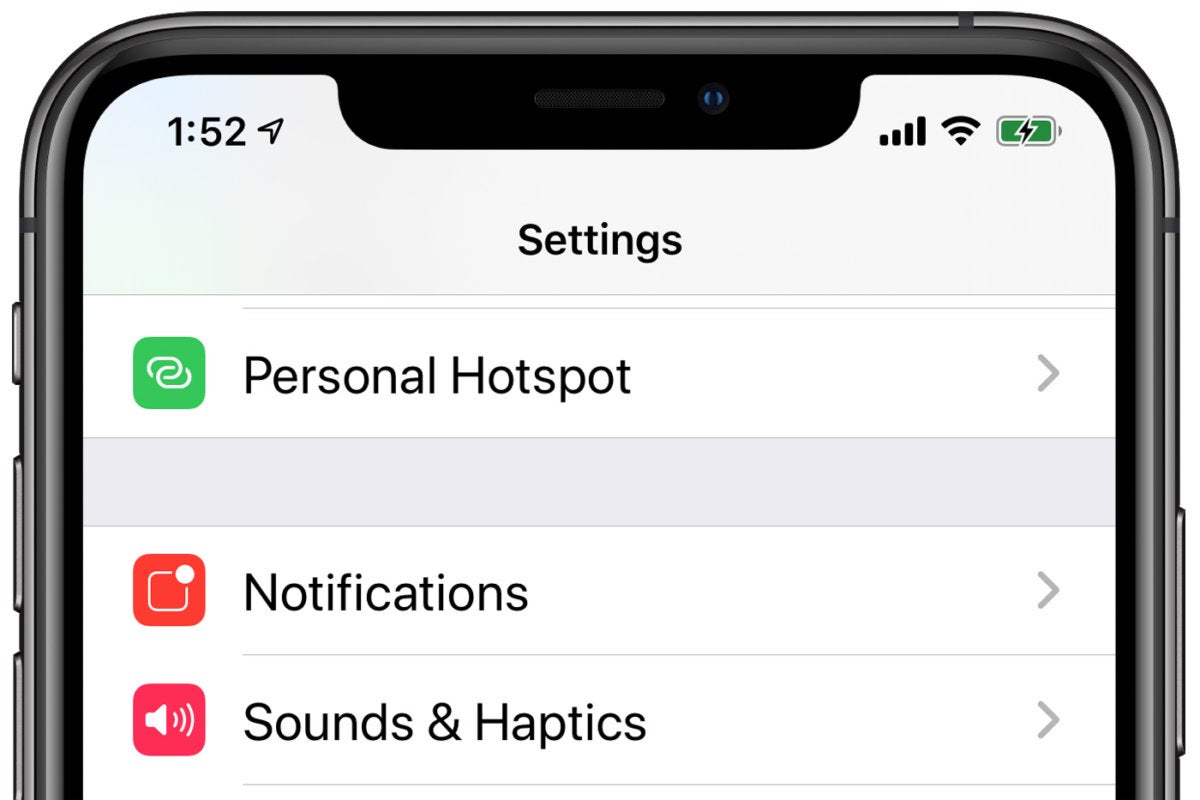
- On your iPhone, if you’ve never enabled the feature before, go to Settings > Cellular > Personal Hotspot. Once you’ve turned Personal Hotspot on once, it moves up a level, so you can access it from Settings > Personal Hotspot.
- Tap Wi-Fi Password and enter a password that’s at least 8 characters long and easy to type. It doesn’t need to be super secure because you can keep Personal Hotspot turned off unless you’re using it. But you do want a password so random people nearby can’t connect and use your data.
- Once you’ve entered a password, enable the Personal Hotspot switch.
Hotspot For Macbook Air
That’s it! The Personal Hotspot screen provides basic instructions for connecting to the iPhone via Wi-Fi, Bluetooth, and USB. Stick with Wi-Fi, since it’s the easiest and most reliable in most cases.
- On your Mac, click the Wi-Fi icon in the menu bar and choose your iPhone’s name.
- Enter your password when prompted, making sure to select Remember This Network. That way, you won’t even have to enter your password the next time.
- The Mac then connects to your iPhone, showing a hotspot icon instead of the usual wave icon for the Wi-Fi menu.
Hotspot Software For Mac
Could it get any simpler? When you’re done, the safest thing to do, to ensure you don’t accidentally end up using too much of your data allowance, is to turn off the Personal Hotspot switch in Settings > Personal Hotspot. Your Mac will automatically disconnect.
