Downloading Dropbox. Your Dropbox download should automatically start within seconds. Once the download finishes, click Run to start installing Dropbox.
So the app itself is great however it just stopped working. The UI was great with the new Series X type of style and was prett fast compared to the console campanion app. But today when I logged in it stsopped working and it seems that everyone is having the same problem. The app was at 4 starts a few days ago and is now less than two. Music, TV, and podcasts take center stage. ITunes forever changed the way people experienced.
System requirements for the Dropbox app for Linux computers
Essential requirements for Linux
If you’re computer is running Linux, and you want to run the Dropbox app, you need to use:
- Operating system Ubuntu 14.04 or higher, Fedora 21 or higher
- Glibc 2.19 or higher
- The latest Dropbox app for Linux
- A Dropbox folder on a hard drive or partition formatted with one the following file system types:
- ext4
- zfs (on 64-bit systems only)
- eCryptFS (back by ext4)
- xfs (on 64-bit systems only)
- btrfs
Note: If your device does not meet the operating system requirements, you may still be able to use the Dropbox desktop application, but results may vary.
- If you experience an issue and contact Dropbox support without the correct system requirements for Linux, you will be asked to use the correct system requirements
The full Dropbox app on Linux
In addition, if you’d like to get the full Dropbox desktop app, you need to use:
- A computer capable of running the required operating system, and one of the following desktop environments:
- GNOME shell (may need the TopIcons extension to get the tray icon)
- Unity
- GNOME Classic
- XFCE with the corresponding Nautilus dependencies
- These additional requirements, when applicable:
- GTK 2.24 or higher
- Glib 2.40 or higher
- Libappindicator 12.10 or higher
- Nautilus 3.10.1 or higher
The headless Dropbox app on Linux
If you’d like to run the Dropbox app “headless” (using the command line only), you only need the Dropbox app essential requirements. Then you can install the app and use the Linux Command Line Interface (CLI) to control the desktop app.
Table Of Content
- 1- Download Mac OS
- 2- Create Mac OS Virtual Machine
- 3- Configure VBoxManage
- 4- Start the Mac OS virtual machine
View more Tutorials:
- 1- Download Mac OS
- 2- Create Mac OS Virtual Machine
- 3- Configure VBoxManage
- 4- Start the Mac OS virtual machine
1- Download Mac OS

| Mac OS Version | Name | Release Date |
| 10.10 | Yosemite | June 2014 |
| 10.11 | El Capitan | September 30, 2015 |
| 10.12 | Sierra | June 12, 2016 |
| 10.13 | High Sierra | June 5, 2017 |
Xbox On Mac Os
Box App For Mac Os 10.13
2- Create Mac OS Virtual Machine
3- Configure VBoxManage
Free Apps For Mac
- LINUX (Ubuntu,..):/home/{user}/VirtualBox VMs
- WINDOWS:C:/Users/{user}/VirtualBox VMs
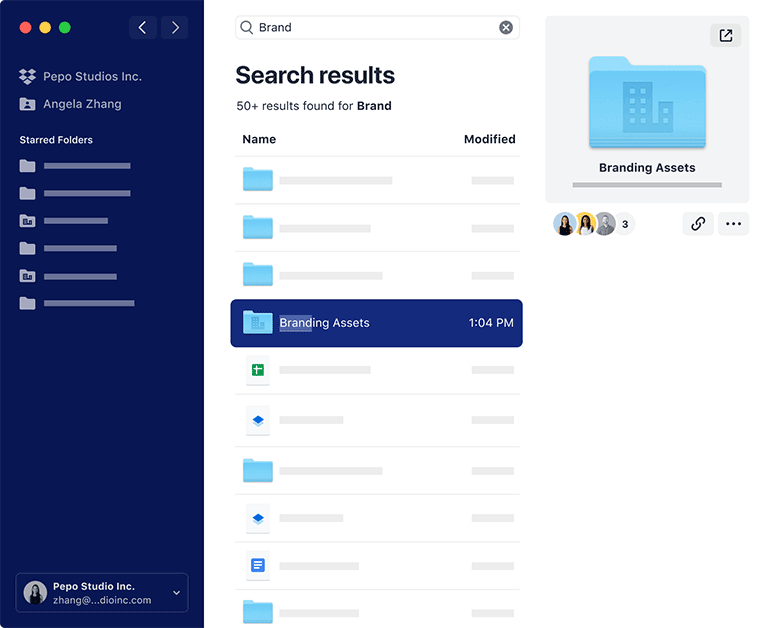
4- Start the Mac OS virtual machine
Box App For Mac Os Catalina

Dropbox App Mac Os
Box App For Mac Os Versions
View more Tutorials:
