Click Tools - Select Add-Ins. Click to select the check box for Solver.Xlam. The Data Analysis Toolpak was removed in Mac:Office for Mac 2008. However, you can download a free third-party tool that offers similar functionality: StatPlus:mac LE. Cause: Excel 2011 does not include the Analysis ToolPak. Solution: Download StatPlus:mac LE for free from AnalystSoft, and then use StatPlus:mac LE with Excel 2011. That last link used to include loads of comments from disgruntled Office for Mac users, but Microsoft seems to have removed comment functionality from that help center article.
- Excel Analysis Toolpak
- Toolpak For Excel
- Excel Data Analysis Tool Mac
- How To Download Analysis Toolpak For Excel Mac
- Toolpak Excel Mac 2016
The Excel Data Analysis toolpak should be enabled by default on every lab computer and computer available for checkout from the library. However, someone may have gone through and disabled the Toolpak for whatever reason, or the machine may have been overlooked by the computer tech staff (accidents happen; we're only human). If someone has gone through and manually disabled the Toolpak, you can follow the instructions below to re-enable it, or you can restart the machine you're working on. Restarting a computer in the computer labs, an email station, or one of the computers available for checkout from the library will restore that computer's default settings (which includes having the Data Analysis Toolpake enabled).
- Open Excel for Mac 2019 Go to the Tools menu, select 'Add-ins' Check 'Solver Add-in' and 'Analysis ToolPak' then click OK Select the 'Data' tab, then select 'Solver' or 'Data Analysis'.
- This video explains how to install the Data Analysis Toolpak in Excel 2016 for Mac in order to do statistical calculations. It was prepared for a statistics.
Table of Contents

Microsoft includes the Data Analysis Toolpak with every modern version of Excel for Windows, except for the version of Excel bundled with Windows RT.[1] For all other modern versions of Office for Windows, see the appropriate section below. If you encounter a Data Analysis Toolpak in a different language (e.g. German, French, Spanish), contact the library via the Request Tracker system. (See this article on our knowledge base for instructions on how to use the Request Tracker system to alert the library to an issue.)
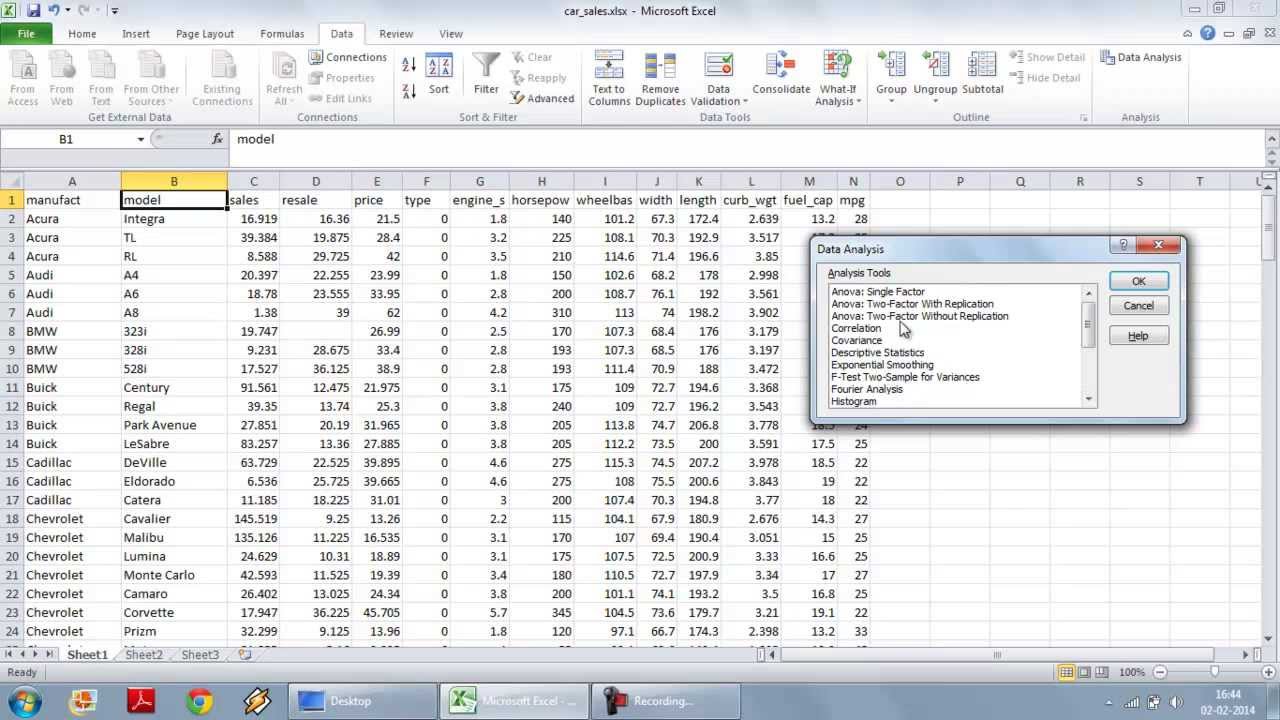
Enabling the Data Analysis Toolpak in Excel 2007
- Open Excel.
- Click on the Office menu orb in the upper left hand corner of the application.
- At the bottom of the menu that pops up, there's an Excel Options button. Click that.
- The Excel Options box opens up on the Popular tab. Click on the Add-Ins tab (3rd from the bottom).
- At the bottom of the window, there's a Go... button. Click on it.
- Check the box next to Analysis Toolpak list item. Click OK.

And you're done. You can access the Data Analysis toolpak under the Data tab of Excel's Ribbon menu bar.
Enabling the Data Analysis Toolpak in Excel 2010

- Open Excel.
- Click on the File tab of the Excel Ribbon menu bar.
- Click on Options in the left column of the menu.
- In the Excel Options box that opens up, click the Add-Ins tab.
- At the bottom of the window, there's a Go... button. Click on it.
- Check the box next to Analysis Toolpak list item. Click OK.
And you're done. You can access the Data Analysis toolpak under the Data tab of Excel's Ribbon menu bar.
Enabling the Data Analysis Toolpak in Excel 2013
- Open Excel.
- Click on the File tab of the Excel Ribbon menu bar.
- At the bottom of the menu that pops up, click on Options.
- In the Excel Options box that opens up, click the Add-Ins tab.
- At the bottom of the window, there's a Go... button. Click on it.
- Check the box next to Analysis Toolpak list item. Click OK.
And you're done. You can access the Data Analysis toolpak under the Data tab of Excel's Ribbon menu bar.
Enabling the Data Analysis Toolpak in Excel for Mac
Microsoft decided to stop making a Data Analysis Toolpak available for Microsoft Office for Mac starting with Office 2008 (released in 2007). Microsoft has reported in its support documentation that Office 2016 for Mac (unreleased at the time of this writing, July 20th, 2015) will once again include a Data Analysis Toolpak.
For versions of Office for Mac prior to Office 2016, Microsoft states that the Data Analysis Toolpak is not included, and You must install third-party Data Analysis tools, such as StatPlus:mac LE.
[2]
Enabling the Data Analysis Toolpak in Excel 2016 for Mac
The following instructions are based on Microsoft's published support documentation as of July 7, 2015, and apply only to Office 2016 for Mac. Microsoft may change their documentation at any time without warning. Go to the support documentation for up to date instructions.
- Open Excel.
- Tools menu > Add-Ins....
- Click the Data Analysis Toolpak option to enable it. Click OK.
Excel Analysis Toolpak
And you're done. You can access the Data Analysis toolpak under the Data tab of Excel's Ribbon menu bar.
Resources & Links
Footnotes
[1] (n.d.) Load the Analysis ToolPak in Excel 2013 ⇗ Retrieved July 20, 2015.
[2] (2015, July 9) How to find and install Data Analysis ToolPak or Solver for Excel for Mac ⇗ Retrieved July 20, 2015.
Links
Tags: Microsoft Office, softwareMicrosoft’s spreadsheet application known as Excel, found in Microsoft Office, features graphing tools, calculation capabilities, pivot tables and many other helpful tools for its users. In addition to these default features, the user may choose to incorporate various add-ins offered by Microsoft at no cost. The add-in we are discussing today is the Analysis ToolPak which performs complex statistical and engineering analyses.
This particular Excel add-in is easy to install and use and saves the user time in performing complex analyses. Because these functions are quite complex and not needed by the average Excel user, they are not found in the default version of the program and it is necessary for the user to add them on his or herself.
Excel’s Data Analysis ToolPak for Mac is easy to install:
- Click the “Tools” tab at the top of the screen while in Excel.
- Then click “Add-Ins”
- Finally, check the box that says “Analysis ToolPak” then “OK”
The program will then take a few seconds to add this feature to Excel. After it is done loading, the user can access the Data Analysis ToolPak by clicking the “Tools” tab again at the top of the screen and then clicking “Data Analysis”, which now appears at the bottom of this pull-down menu.
After accessing Data Analysis, a box pops up with the various analysis tools. The next section will describe the various tools that the Data Analysis ToolPak has to offer.
Functions of the Analysis ToolPak
There are 19 different functions found within this feature. We won’t get into every one, as a few of them are subsets of more general functions.
- The Anovaanalysis tools (single factor, two-factor with replication, two-factor without replication) provide different types of variance analysis. Anova is used to see if there is any difference between groups of some variable.
- The Correlation worksheet calculates the correlation coefficient between two measurement variables when measurements on each variable are observed for each of N subjects. This tool examines a pair or measurement variables and determines whether they tend to move together, or correlate.
- The Covariance tool can be used in the same setting as Correlation when you have N different measurement variables observed on a set of individuals, and like Correlation, it will give you an output table (matrix) that illustrates the covariance between the two variables.
- The Descriptive Statistics tool generates a report of univariate statistics for data in the input range, providing information about the central tendency and variability of the data.
- Exponential Smoothing predicts a value that is based on the forecast for the prior period, adjusted for the error in that prior forecast. It uses the smoothing constant a, the magnitude of which determines how strongly the forecasts respond to errors in the prior forecast.
- The F-Test Two-Sample for Variances analysis tool performs a two-sample F-test to compare two population variances.
- The Fourier Analysis tool solves problems in linear systems and analyzes periodic data by using the Fast Fourier Transform (FFT) method to transform data.
- The Histogram analysis tool calculates individual and cumulative frequencies for a cell range of data and data bins. This tool generates data for the number of occurrences of a value in a data set.
- The Moving Average analysis tool projects values in a forecast period, based on the average value of the variable over a specific number of preceding periods. A moving average provides trend information that a simple average of all historical data would mask. This tool might be used to forecast sales, inventory, or other trends. Each forecast value is based on the following formula.
- The Random Number Generation analysis tool fills a range with independent random numbers that are drawn from one of several distributions and you can characterize the subjects in a population with a probability distribution.
- The Rank and Percentile analysis tool produces a table that contains the ordinal and percentage rank of each value in a data set. You can analyze the relative standing of values in a data set.
- The Regression analysis tool performs linear regression analysis by using the “least squares” method to fit a line through a set of observations. You can analyze how a single dependent variable is affected by the values of one or more independent variables.
- The Sampling analysis tool creates a sample from a population by treating the input range as a population. When the population is too large to process or chart, you can use a representative sample. You can also create a sample that contains only the values from a particular part of a cycle if you believe that the input data is periodic.
- The t-Test analysis tools test for equality of the population means that underlie each sample. The three sub features of this tool (paired two sample for means, two-sample assuming equal variances, two-sample assuming unequal variances) employ different assumptions: that the population variances are equal, that the population variances are not equal, and that the two samples represent before-treatment and after-treatment observations on the same subjects.
- Finally, the z-Test tool performs a two sample z-Test for means with known variances. This tool is used to test the null hypothesis that there is no difference between two population means against either one-sided or two-sided alternative hypotheses.
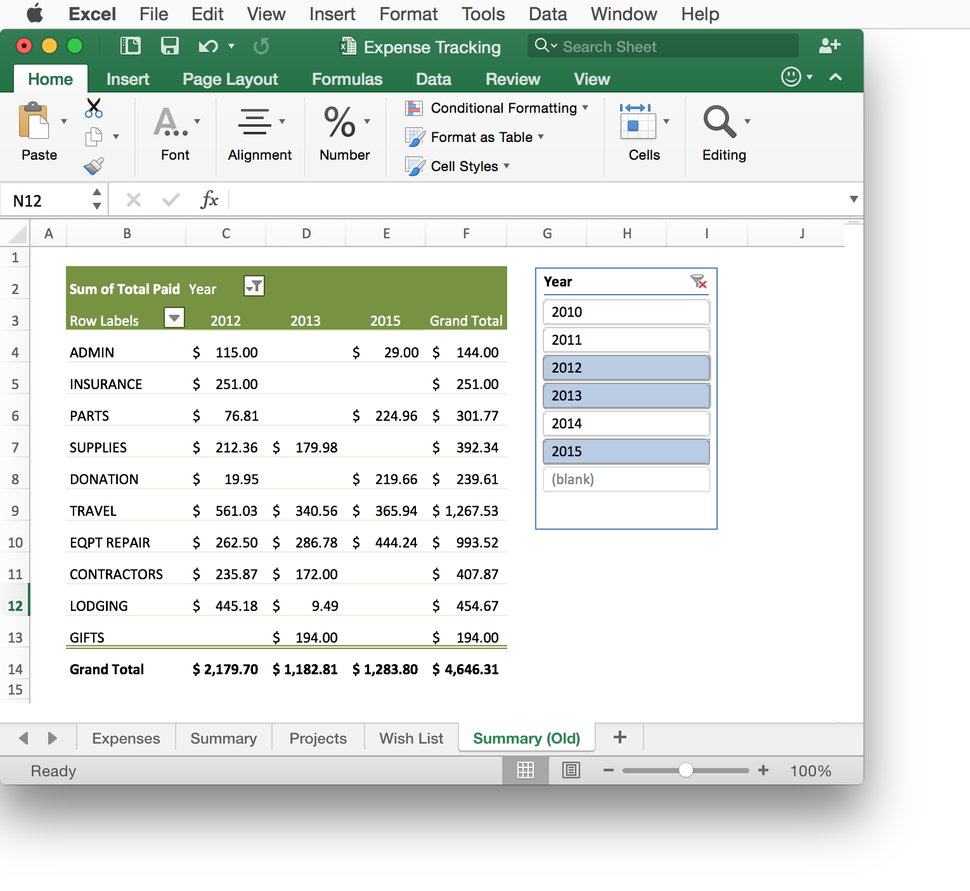
Toolpak For Excel
What do These Tools Look Like in Use?
Here’s a few screenshots to show some of these handy tools in action.
Excel Data Analysis Tool Mac
Above is an example of how the Anova feature would work.
And this is the correlation function in use.
Finally, we have the rank and percentile tool pictured. Here, a teacher has put her students’ grades into the program and their grade (percentile) has been calculated from the data given.
How To Download Analysis Toolpak For Excel Mac
While MS Excel for Mac can be utilized very effectively for relatively simple tasks, it can also perform very specific, complex analysis functions with the Data Analysis ToolPak add-in. Depending on how you need to analyze certain data and variables, Excel can accommodate even the most demanding users such as engineers, statisticians and business owners, among many others.
Toolpak Excel Mac 2016
