- Seagate For Mac Driver Installer
- Seagate External Drive Drivers For Windows 10
- Seagate External Hard Drive Driver Windows 10
- Download Seagate Driver For Mac
Summary: Two methods to change Seagate external hard drives from read-only back to read-write, so that you can edit, delete, and rename files on this Seagate external hard drive. Also, if a Seagate external hard drive is read-only or files are locked on Mac due to NTFS format, you can use iBoysoft NTFS for Mac to mount it in read-write mode on Mac.
When you plug a Seagate external hard drive into your Mac, one of the worst things would be that you find your Seagate hard drive is read-only. Your photos, videos, and other files you saved from a Windows PC could be locked. Or your Seagate external drive could be write-protected. Are you facing such disk problem right now? Well, you are not the only one.
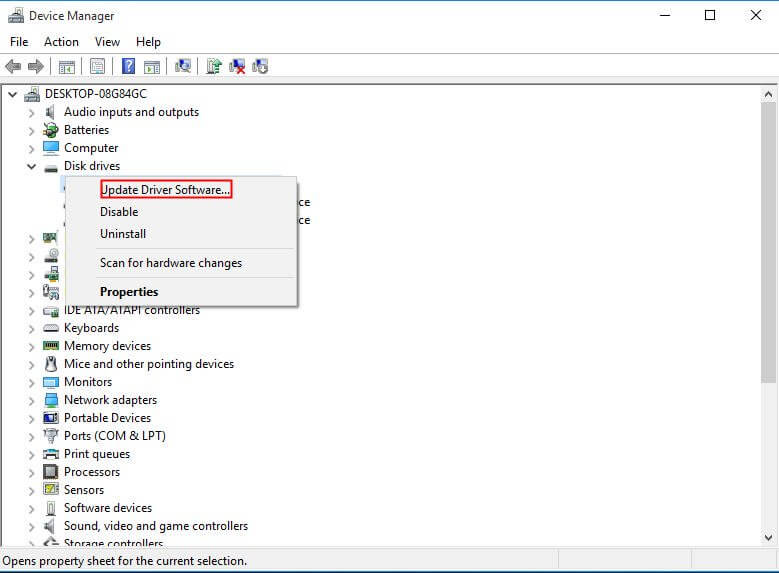
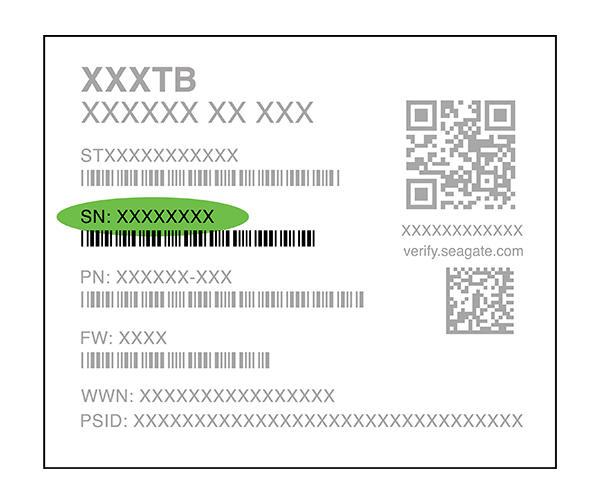
Apr 21, 2020 The detailed steps are presented as follows: Step 1. Press “ Windows ” + “ R” to open Run Dialogue. In this window, type “ diskpart ” and hit “ Enter ” key. In Diskpart window, input the following commands and hit “ Enter ” after each command. Give your Seagate Backup Plus a Name. You’ll find it useful to give your Seagate Backup Plus drive a. Sep 28, 2019 When you plug your Seagate Expansion drive into your Mac your drive gets its power from your Mac. All the documents and files you want to send to your Expansion travel down its USB cable. Along with the power your drive needs to work. Your Seagate Expansion has a USB cable with a type A connection at the end for you Mac. Seagate internal drives must be formatted before use. Drives that will be bootable are formatted during the process of installing the operating system (ie, Windows or macOS). If you have a drive that is formatted for a different type of computer or a drive that is not preformatted, you will need to format the drive before you can use it. Shop for seagate external hard drive for mac at Best Buy. Find low everyday prices and buy online for delivery or in-store pick-up.
'I'm having a problem using my Seagate external hard drive. I only have permission to read files on my external hard drive, but I am not allowed to write or edit files on the drive when using Mac OS. Why this happened and how to fix Seagate external hard drive read-only on Mac?'
You might have trouble backing up or adding files to Seagate external hard drives on Mac. But it's not necessarily because the disk is locked but some other reasons. For example, the Seagate external hard drive becomes read-only on Mac.
In this article, we introduced three possible reasons for disk being read-only on Mac, and you can find solutions to change the external drives from read-only accordingly.
- Table of contents
- Why a Seagate external hard drive is read-only on Mac?
- Case 1: The Seagate external hard drive is NTFS formatted
- Case 2: You don't have permissions to access the Seagate external hard drive
- Case 3: The Seagate external hard drive has some disk errors
Why is your Seagate external hard drive read only on Mac?
You may be wondering why my Seagate external hard drive is read-only. In fact, read-only Seagate external hard drive results from various reasons. It could be the NTFS format that makes this trouble since NTFS is not writable on Mac. Generally, there are three possible reasons:
- The Seagate external hard drive is NTFS formatted
- You don't have permissions to access the Seagate external hard drive
- The Seagate external hard drive has some disk errors
In the following part, we'll go into details about how to fix the Seagate external hard drive read-onli issue in different situations.
Case 1: The Seagate external hard drive is NTFS formatted
Most Seagate external drives are read-only on Mac because they are pre-fomatted with Windows NT file system (NTFS) by the manufacturer. So your Seagate HDD is read only on Mac, which affects Seagate Backup Plus Ultra Touch, Portable drive, and Slim.
However, macOS disabled the NTFS write support by default. If you connect an NTFS formatted external hard drive to your Mac, you will find that files on this disk will be locked or show as read-only. You can only read but can't add files to this Seagate external hard drive on Mac.
How to check if your Seagate hard drive is NTFS formatted on Mac?
- Open the Finder and click Go at the upper right of your desktop, then choose Utilities.
- Find Disk Utility and open it.
- Select your Seagate external hard drive in the left sidebar of Disk Utility.
- Then you can see Windows NT File System on the right.
- You can click the Info icon at the upper right to check if this disk is writable.
Solution: Use NTFS for Mac to write to Seagate external hard drives on Mac
In this situation, what you need is not to unlock the Seagate external hard drive but a NTFS for Mac driver. Many people would think about converting NTFS to APFS or formatting the Seagate drive for Mac to make it compatible with macOS. However, the truth is that you can fix the Seagate external hard drive read-only issue without formatting, i.e. you don't have to lose your files on this drive.
Alternatively, you can download NTFS for Mac software to enable NTFS drive write support on Mac with no fuss. There are a great number of NTFS for Mac in the market, and iBoysoft NTFS for Mac is used here as an example.
iBoysoft NTFS for Mac: NTFS for Mac driver and more
iBoysoft NTFS for Mac is a handy disk management tool, which can help you mount NTFS formatted external hard drives, USB flash drives, SD cards, etc. on Mac with write support. This NTFS drive mounter is also compatible with macOS 10.15 (Catalina), macOS 10.14 (Mojave), macOS 10.13 (High Sierra), macOS 10.12 (Sierra) and Mac OS X 10.11 (El Capitan), 10.10 (Yosemite), 10.9 (Mavericks), 10.8 (Mountain Lion).
How to use iBoysoft NTFS for Mac to write to NTFS Seagate external hard drive on Mac?
Step 1: Download and install iBoysoft NTFS for Mac on your computer.
Step 2: Launch this NTFS driver for Mac and connect the read-only Seagate external hard drive to Mac.
Step 3: Then, you can fully write and copy data to the Seagate external hard drive on Mac after the drive is mounted successfully.
Aside from being an NTFS for Mac driver, iBoysoft NTFS for Mac is also a wonderful tool to manage files on NTFS external drives. It lets users open, monut, repair, and erase NTFS drives on Mac natively and seamlessly.
Case 2: You don't have permissions to access the Seagate external hard drive
If your Seagate hard drive denies your access or restricts you to read-only activities, there is likely an permission issue. Being a multiuser operating system, macOS sets up access permissions for all files and folders on the system, including external drives.
Solution: Change permissions on Seagate external hard drive
To fix the read-only Seagate external hard drive issue, you need to regain full access. You can ignore the ownership or change the sharing and permissions of this disk in the Finder by following the below steps.
Step 1: Select Seagate external hard drive on your desktop or in the Finder sidebar, and then press Command + I to get information of the drive.
Step 2: Scroll to the bottom of this list and click on the triangle that is at the left side of the Sharing & Permissions tab.
Step 3: Click on the lock icon at the right bottom and type in the password to unlock this tab.
Step 4: Check the box to Ignore ownership on this volume, or you can toggle it off and then on if it's already enabled.
Step 5: Click on the gear button and choose Apply to enclosed items… to save your changes.
Then you can go to check if your Seagate external hard drive is read-only still. If not, you will be able to write to this disk.
But if you can't access the Seagate external hard drive as it's locked still. Well, the disk may be really locked by certain programs, especially for Seagate Backup Plus Ultra Touch. Then you need to unlock the password protection or hardware encryption with Seagate Secure software.
Case 3: The Seagate external hard drive has some disk errors
If your Seagate external hard drive becomes read-only not for the reasons above, you may need to have a check if there is any inner disk error. Some formatting errors will make an external hard drive read-only on Mac. If this is the cause, usually you will see a warning in Disk Utility that states it is only being mounted in read-only mode. Click to see more errors of the Seagate external hard drive not showing up on Windows.
Solution 1: Fix read-only Seagate external hard drive in Disk Utility
Seagate For Mac Driver Installer
Fortunately, there is a built-in tool called First Aid that can check and repair some minor disk errors. When your Seagate external hard drive becomes read-only due to logical disk problems, you can use First Aid to repair it then.
Here is the guidance to fix read-only Seagate external hard drive with Disk Utility:
- Open Disk Utility.
- Select the read-only Seagate external hard drive on the left window.
- Click First Aid in the top center and choose Run to repair this disk.
Solution 2: Reformat Seagate external hard drive
However, if Disk Utility fails to fix read-only Seagate external hard drive, the last thing you can try to remove write protection from Seagate external hard drives would be reformatting. Reformatting will assign a new file system to this disk, consequently, the Seagate external hard drive issue could be fixed.
But before you go ahead to erase this disk, you should know that reformatting will wipe the files on this hard drive. Thus, you are advised to check if you have a copy of data back in the first place , or you can recover lost data from this external hard drive with iBoysoft Mac data recovery to avoid data loss.
If you're sure that you have data backup in hand, you can proceed to reformat this read-only external hard drive with the following tutorial.
- Open Disk Utility as you did before.
- Select the read-only Seagate external hard drive in the left sidebar.
- Click the Erase button in the top center of Disk Utility.
- Fill in name, format, and scheme when the pop-up asks.
- Click Erase to confirm this operation.
A final note
Besides Seagate external hard drives, Toshiba, WD, Samsung, or other brands' external hard drives will come across the read-only problem. It is common to see people complaining WD My Passport external hard drives suddenly became read-only on Mac. You can also use these solutions to fix this problem. What's more, an NTFS formatted WD external hard drive won't work on your PS4 console for gaming as well. But if you are unable to fix it with the solutions suggested above, you can only send it to local disk repair store for help, but that will cost a lot usually.
Summary: Tutorial to make Mac recognize Seagate Backup Plus drive when it's not showing up on Mac. You'll know how to fix when Mac doesn't detect Seagate Backup Plus drive. If necessary, you can also recover data from the unrecognized Seagate Backup Plus drive with iBoysoft Data Recovery for Mac.
Seagate Backup Plus drives are great external hard drives for Mac and PC. And there are many options like Ultra Touch, Slim, and Portable. However, many users report that the Seagate Backup Plus for Mac is not recognized, not working, or the external hard drive is not showing up on Mac at all.
Here is an example:
I use a Seagate 2TB Backup Plus Portable HD as my Time Machine backups drive and it had been working fine. Since I upgrade to Yosemite (maybe coincidental?) the HD is no longer recognized by my MacBook Pro. I can see the light on HD so I am sure it is getting power. I searched for all day but no Seagate firmware update available (attempt to update shows it to be current) and no other help available from Seagate 'support.' Can anybody help me cuz I'm really in need of the files on this drive?
In this case, you can't see files on the external hard drive or access them at all. So, it's important to know why and how to fix when Seagate Backup Plus drive is not showing up on Mac.
- Table of contents
- 1. Why is Seagate Backup Plus drive not showing up on Mac?
- 2. Have some basic checks
- 3. Show Seagate Backup Plus drive in Finder and on Mac desktop
- 4. Check if Seagate Backup Plus drive is showing up in Disk Utility
- 5. Ways to use Seagate Backup Plus drive on Mac
Why Seagate Backup Plus drive not showing up on Mac?
Actually, it's a common issue that the Seagate Backup Plus drive is not recognized or detected. And sometimes the external hard drive even greyed out in Disk Utility. The reason for this issue is various. And here are some possible causes for this problem.
The causes for Seagate Backup Plus drive not detected issue could be:
- A recent macOS update or software update, which could cause many types of incompatibility.
- The hard drive is encrypted or password-protected, especially for Seagate Backup Plus Ultra Touch hard drive.
- Faulty connections such as the wobbly USB port and broken USB cable.
- Power supply failure, especially when MacBook is in low power mode and external hard drives requires extra power resource.
- The outdated disk driver that appears if you haven’t updated your software and hardware for a long time.
- Virus infection that comes from recently downloaded files, applications, patch, etc.
- External drive hardware errors like bad sectors.
- Other unknown reasons.
Then how can you fix the problem that Seagate Backup Plus Drive is not recognized/showing up on Mac?

First of all: Have some basic checks
Once your Seagate Backup Plus drive is not showing up on your Mac computer, you can try some routine checks first.
- Re-plug the Seagate Backup Plus drive and verify if the drive light is on. Desktop Drives typically require a power adapter.
- Try a different USB port or cable to see whether the USB port or cable is bad.
- Connect Seagate Backup Plus drive to another Mac or PC and see if it is compatible with it.
All checks seem to be OK? Then you can fix this issue with the following solutions one by one.
Show Seagate Backup Plus drive in Finder and on Mac desktop
For many Mac users, when they say Seagate Backup Plus drive is not showing up, they mean they can't find it recognized in Finder or on Mac desktop. In this case, try to show the Seagate Backup Plus drive through resetting Finder Preferences.
Step 1: Go to Finder >Preferences > Sidebar.
Step 2: Tick 'External disks' in Sidebar tab to show Seagate Backup Plus external hard drives in Finder.
Step 3: Shift to the General tab.
Step 4: Check 'External disks' under 'Show these items on the desktop' and you're your connected Seagate Backup Plus drive will appear on Mac desktop.
Check if Seagate Backup Plus drive is showing up in Disk Utility
Seagate External Drive Drivers For Windows 10
After setting 'External disk' to show up in the Finder or on desktop, your Seagate Backup Plus drive is still not showing up on Mac? You need to check if the Seagate Backup Plus drive is detected in Disk Utility.
Scenario 1: Seagate Backup Plus drive shows up in Disk Utility
If Seagate Backup Plus drive is listed in Disk Utility, then you can have a relief because it means your drive has no serious hardware problem. And you can follow the below solutions to fix the unrecognizable Seagate Backup Plus drive.
a. Force Mount Seagate Backup Plus drive
Sometimes, external hard drives cannot be automatically mounted on Mac. But you still have a way to mount Seagate Backup Plus drive manually in Disk Utility:
Step 1: Open Disk Utility.
Step 2: Right-click the Seagate Backup Plus drive from the left sidebar and then click the Mount button.
b. Repair Seagate Backup Plus drive via First Aid
If the above method doesn't work, it might refer to some file system errors on the Seagate Backup Plus drive. You should check and verify Seagate Backup Plus drive by First Aid.
• How to repair external hard drive on Mac with First Aid?
Tips: You can also download Seagate's software like Seagate Dashboard to diagnose, manage, and repair disk drive errors.
c. Recover data and reformat the Seagate Backup Plus drive
If First Aid fails to correct errors on Seagate Backup Plus drive, the last choice is to reformat Seagate Backup Plus drive. But reformatting will erase all data stored on Seagate Backup Plus drive. If data stored on the external hard drive are important for you and you don't have any backup, you'd better recover lost data from the unrecognized Seagate Backup Plus drive at first with Mac data recovery software, like iBoysoft Data Recovery for Mac.
Step 1: Recover lost data from Seagate Backup Plus drive
iBoysoft Data Recovery for Mac is a free Mac data recovery software that can recover data from Seagate Backup Plus drive efficiently. If the Seagate external hard drive is unrecognized, formatted, inaccessible, corrupted, unmountable, or unreadable, it helps retrieve data from the drive. This data recovery tool works with macOS 10.15/10.14 /10.13/10.12 and Mac OS X 10.11/10.11/10.10/10.9/10.8/10.7.
Tutorial to recover lost data from Seagate Backup Plus drive with iBoysoft Data Recovery for Mac
1. Download and install iBoysoft Data Recovery for Mac on Mac.
2. Launch iBoysoft Data Recovery for Mac.

3. Check if your Seagate hard drive is showing up or not. If so, select the drive you want to recover lost data from and click 'Scan' button to scan for all lost data. If not, the hard drive might have some hardware problems.
4. Preview the searching results, choose files you need, and click 'Recover' to get them back.
Step 2: Reformat Seagate Backup Plus drive.
Now you've got all your files in a safe place, so that you can go ahead t format the Seagate Backup Plus hard drive to make it work on Mac again.
• How to reformat external hard drive on Mac?
Scenario 2: Seagate Backup Plus drive not showing up in Disk Utility
If Seagate Backup Plus drive is not showing up in Disk Utility, unfortunately, your Seagate Backup Plus drive may have some physical problems. In this case, you'd better send the drive to a local data recovery service and see if they could help. What's more, you can contact Seagate Backup Plus support team for disk repair and replacement service.
Bonus part: ways to use Seagate Backup Plus drives on Mac
Seagate Backup Plus drives are available in 1TB, 2TB, 4TB, and 5TB. And usually, the Seagate Backup Plus drive is formatted with either exFAT, FAT32 or NTFS. That's to say, you can use Seagate Backup Plus drive for different aims. For example, you can use Seagate Backup Plus drive for Time Machine Backup, or you can simply use it to free up space for Mac internal hard drive.
How to use Seagate Backup Plus drive to back up files on Mac?
Different from Windows computer, you can download Seagate software like Toolkit to back up and sync files directly. On Mac computer, you can follow these steps to back up files like photos, documents, and videos on Mac.
Step 1: Plug in your Seagate Backup Plus (It could be Ultra Touch, Slim, and Portable) to your system.
Step 2: Choose Yes when Mac asks you 'Do you want to use your Backup Plus as a destination for Time Machine'.
Seagate External Hard Drive Driver Windows 10
Or you can manually open Time Machine from your Menu Bar (or from System Preferences), choose Select Backup Disk, and then select Seagate Backup Plus Drive for Backup.
Download Seagate Driver For Mac
Tips: If you newly bought a Seagate Backup Plus drive for your Mac which is NTFS (Read-only on Mac) formatted, you need to reformat it as HFS+ or exFAT before you use it on Mac. Or you can download an NTFS for Mac software, then you can use the NTFS external hard drive both on a Mac and PC.
