You can use Time Machine, the built-in backup feature of your Mac, to automatically back up all of your files, including apps, music, photos, email, documents, and system files. When you have a backup, you can restore files from your backup if the original files are ever deleted from your Mac, or the hard disk (or SSD) in your Mac is erased or replaced.
Create a Time Machine backup
To create backups with Time Machine, all you need is an external storage device. After you connect the device and select it as your backup disk, Time Machine automatically makes hourly backups for the past 24 hours, daily backups for the past month, and weekly backups for all previous months. The oldest backups are deleted when your backup disk is full.
Connect an external storage device
Connect one of the following external storage devices, sold separately. Learn more about backup disks that you can use with Time Machine.
Price – $14.99/per month. One of the best backup software Mac, Right Cloud Backup. Now, don’t worry about your data as we are presenting Backblaze, backup software for. The Best Free Backup Software app downloads for Mac: Free Mac Data Recovery Carbon Copy Cloner SuperDuper Daemon Tools Mac Free Any Data Recovery What. EaseUS Todo Backup. Lets you back up the system partition. You can add security to. Acronis True Image 2020. If you don’t want to lose files anymore, Acronis True Image is the best.
- External drive connected to your Mac, such as a USB, Thunderbolt, or FireWire drive
- External drive connected to an AirPort Extreme Base Station (802.11ac model) or AirPort Time Capsule
- AirPort Time Capsule
- Mac shared as a Time Machine backup destination
- Network-attached storage (NAS) device that supports Time Machine over SMB
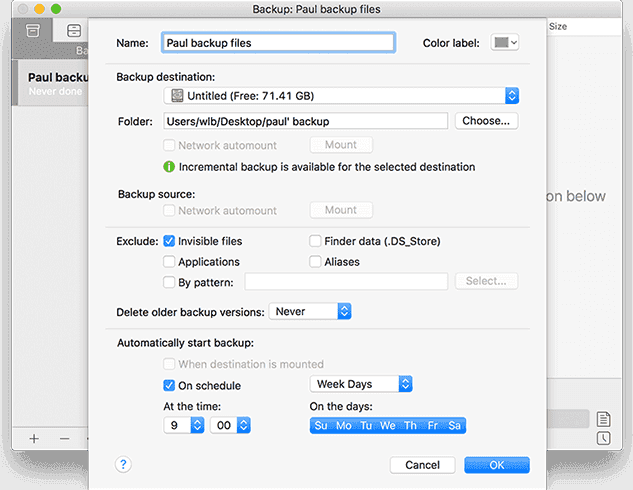
Select your storage device as the backup disk
When you connect an external drive directly to your Mac, you might be asked if you want to use the drive to back up with Time Machine. Select Encrypt Backup Disk (recommended), then click Use as Backup Disk.
An encrypted backup is accessible only to users with the password. Learn more about keeping your backup disk secure.
If Time Machine doesn't ask to use your drive, follow these steps to add it manually:
- Open Time Machine preferences from the Time Machine menu in the menu bar. Or choose Apple () menu > System Preferences, then click Time Machine.
- Click Select Backup Disk (or Select Disk, or Add or Remove Backup Disk):
- Select your external drive from the list of available disks. Then select ”Encrypt backups” (recommended) and click Use Disk:
If the disk you selected isn't formatted as required by Time Machine, you're prompted to erase the disk first. Click Erase to proceed. This erases all information on the backup disk.
Enjoy the convenience of automatic backups
After you select a backup disk, Time Machine immediately begins making periodic backups—automatically and without further action by you. The first backup may take a long time, depending on how many files you have, but you can continue using your Mac while a backup is underway. Time Machine backs up only the files that changed since the previous backup, so future backups will be faster.
To start a backup manually, choose Back Up Now from the Time Machine menu in the menu bar. Use the same menu to check the status of a backup or skip a backup in progress.
Learn more
- If you back up to multiple disks, you can switch disks before entering Time Machine. Press and hold the Option key, then choose Browse Other Backup Disks from the Time Machine menu.
- To exclude items from your backup, open Time Machine preferences, click Options, then click the Add (+) button to add an item to be excluded. To stop excluding an item, such as an external hard drive, select the item and click the Remove (–) button.
- If using Time Machine to back up to a network disk, you can verify those backups to make sure they're in good condition. Press and hold Option, then choose Verify Backups from the Time Machine menu.
- In OS X Lion v10.7.3 or later, you can start up from your Time Machine disk, if necessary. Press and hold Option as your Mac starts up. When you see the Startup Manager screen, choose “EFI Boot” as the startup disk.
By Vernon Roderick, Last updated: August 3, 2020
A lot of people constantly experience data loss. Considering how common this issue is, it’s only natural for you to stumble upon this problem as well.
However, you don’t have to be like everybody else. Instead of lying around waiting for disaster to strike, you can prepare yourself for it. What better way to prepare for data loss to create backups.
Below is a list of six free backup software for Mac that will help you come up with a plan on how you can counter data loss. Before that, there are some things you need to know first.
Part 1: Three Types of Free Backup Software for Mac
Although there are a lot of people that want to find the best free backup software for Mac, they are not knowledgeable of what backup software really is. There are generally three types of backup software. Here’s a look at their basic information:
- Cloud Storage. The one that can be considered the farthest from being a backup is cloud storage. As the name implies, it allows you to store your files on the cloud, and then get them out from another device. Simply put, you are storing files to secure them from data loss.
- Local Backup. A local backup, on the other hand, allows you to create a backup within the device that will be using that backup. That backup cannot be taken anywhere else.
- Bootable Backup. This is very similar to local backups. The only difference is that you can take this backup anywhere. It doesn’t necessarily have to be on the device where it came from.
Each of these types has its own strengths and weaknesses. In terms of security, cloud storage will be your best choice, since there is little to no chance of this from getting lost. A local backup has a higher risk of getting lost since it can only be stored on the device it came from. However, it is much easier to use when restoring files.
On the other hand, bootable backup has a lower risk but is more susceptible to encountering issues. Without further ado, let’s head to our first free backup software for Mac.
Part 2: Free Backup Software for Mac
#1 FoneDog Android Data Backup & Restore
The first entry is FoneDog Android Data Backup & Restore. As one might expect, it belongs to the bootable backup type. This is because it doesn’t create a local backup, though it can be used by all devices.
Android Data Backup & Restore is a product by the FoneDog group which specializes in creating backups from Android device.
Pros
Perhaps the greatest strength of the tool is its simplicity. The tool brings many benefits to its users. Here’s a look at the things that I liked the most:
- You will be guided throughout the backup and restore process.
- It is compatible with most devices including Mac, Windows PC, and more.
- You have full control over the contents of the backup and when and where you create it.
Cons
Perhaps it may already be too obvious, but the most inconvenient characteristic of this tool is the fact that it is exclusive to Android. As such, you can only create backups from Android devices.
iOS Data Backup and RestoreOne click to backup the whole iOS device to your computer.Allow to preview and restore any item from the backup to a device.Export what you want from the backup to your computer.No data loss on devices during the restore.iPhone Restore Won't Overwrite Your Data

#2 Time Machine
Backup Software For Mac
Time Machine is a built-in backup function of macOS Leopard or later. It’s very easy to use since there are guides about it across the internet. The steps are also very simple.
However, the main reason why it is one of the best free backup software for Mac is the fact that it was developed by Apple itself.
Pros
There are several things to like about Time Machine. Here’s a list of the features that you might find to be very helpful:
- You can preview the changes that will be made after a backup is used
- You can sync the software to one of Apple’s product, Apple Time Capsule
- It is specially built for macOS, making it the best backup tool for Mac
Cons
Since it is only a function of Apple, it’s only natural to spot some disadvantages when using the Time Machine feature:
- The creation of backups is automatic and you may not be notified in some cases
- You have no control over when the backups will be created
- Data from old backups will be overwritten by data from new backups
- You need an external drive
Overall, considering how it is a built-in function, there’s no wonder why there are some disadvantages. However, it can still prove to be one of the best free backup software for Macwhen used properly.
#3 iCloud
How do I backup my Mac software? Our very first entry that belongs to the cloud storage category is iCloud. As the name implies, it is a cloud storage service offered by Apple Inc.
While it may be considered cloud storage, it is often used as a backup tool by many experts, which is the reason why it got here in the first place.
Pros
Personally, iCloud is the best free backup software for Macthat belongs to the cloud storage category, and there are many reasons as to why:
- You can instantly migrate from one device to another, as long as you have internet
- There are some features such as Find My iPhone and Find My Friend that can help you with other tasks
- It is a built-in function on most Apple devices including Mac
Cons
The only thing that might bother you when using iCloud is that you are required to have the internet. Without it, you won’t even be able to use this feature.

Nevertheless, as long as you have the requirements, you’ll see why it is one of the best free backup software for Mac.
#4 iDrive
What is the best backup software for Mac?iDrive is similar to iCloud. It is also cloud storage that is available to Mac users. This time, however, it is also available on PC, though that might not be very helpful if you only have Mac.
Either way, it offers free storage space as well as a bigger storage space with a premium subscription. It’s pretty much the same as iCloud, so you can think of it as alternative free backup software for Mac.
Pros
Although it is highly similar to iCloud, there are some features that set it apart from others. The following are some examples of those features:
- The pricing for every gigabyte is cheaper than iCloud
- While the storage space for backups is limited, there is no limit to how many files you can restore
Backup Software For Mac Review
Cons
Of course, since iCloud has some cons, there will also be something that might bother you with iDrive:
- There are tons of ads with the free version
- The only paid plans are yearly
Overall, you can think of iDrive as a cheaper, though not necessarily inferior, version of iCloud which can still be considered a good free backup software for Mac.
#5 SuperDuper
SuperDuper is an application that was specially designed to created backups. It is a product by Shirt Pocket and is an alternative to Time Machine. There are some features that are not in Time Machine, but there are also features that are lacking.
Pros
It may not be as popular as our previous entries, but you’ll find why it is one of the best free backup software for Mac:
- You can choose to create partial or full backups
- You can create bootable clones of your hard drive as well as local backups for individual files
- The paid version is very superior to the free version, making it a bargain
Cons
Of course, it didn’t become very popular for a reason. Below are some of the following drawbacks of using SuperDuper:
- You cannot select files or folders to include on the backup
- The creation of backup as well as the restoration is comparatively slower than its competitors
- Most features are not available unless you pay for it
These are the disadvantages of SuperDuper, but these will be no more as long as you are able to pay for the premium version. Either way, you can use it as free backup software for Mac regardless of your situation.
#6 Get Backup
Our last entry is Get Backup from the BeLight Software group. As you might expect, the app has both a free version as well as a paid version.
It is available from the Mac App Store, so you don’t have to worry about its credibility. After all, an app needs to be legitimate to enter this store. Remember that the app from the official website and the one from the store might have some slight differences.
Pros
Backup Solutions For Macbook Pro
This app is your typical free backup software for Mac except for some features that distinguish it from other software:
- You can encrypt the backup data to increase the security
- You can customize the functions of the software, giving you full control over everything you need to do
- The paid version is much less expensive than most of its competitors
Cons
In contrast with the things that make the software great, you’ll find that it’s very bothersome to use Get Backup, especially if you are a beginner, and this is because of the following cons:
- There is no supporting website where you can get info about the software
- There’s no place where you can check the past activities of the tool
- You might miss out on some functions if you get the app from the App Store
Mac Os Backup Software
Anyway, you can rest assured if you are knowledgeable of this type of tool. You won’t need help from the cloud support. Plus, you’ll know better than to get the app from the Store. In short, it’s a free backup software for Macworth trying out.
Part 3: Conclusion
There are a lot of unpredictable events on a computer, and one of them is data loss. Unfortunately, there’s no way of avoiding this phenomenon 100% of the time. There will always be a possibility, what you can do is have a contingency.
With these six free backup software for Mac, you should be able to live knowing that you won’t suffer as much as you will when you don’t have these tools.
